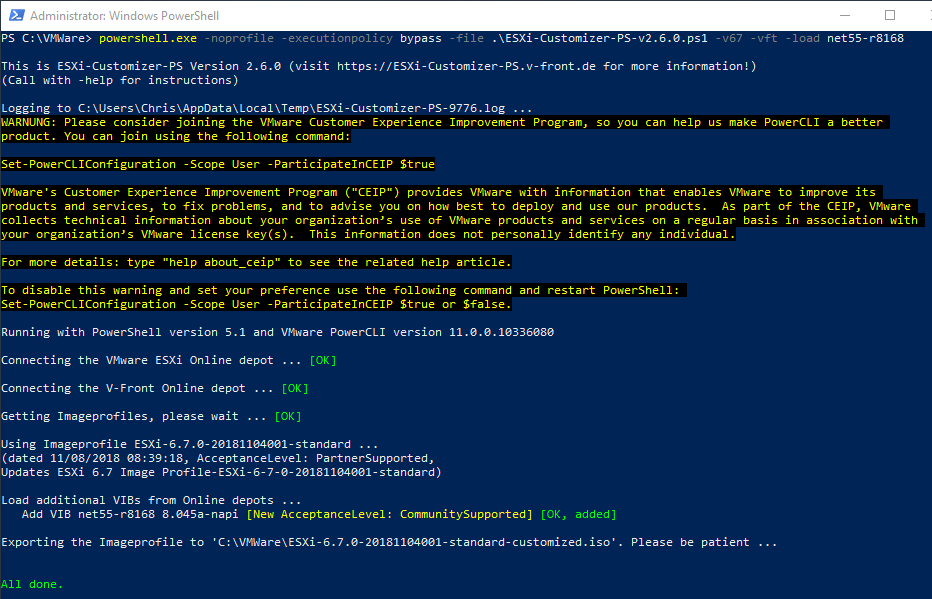RDS Terminalserver: Published App meldet beim Starten "Unbekannten Hersteller"
Problem:
Ich habe eine Published App für die Benutzer zur Verfügung gestellt und veröffentlich diese entweder über die RDWeb-Webseite des Terminalservers oder ich hänge die Apps direkt bei den Windows-Clients unter "Remote-App zugreifen" ein. Dabei wird beim Starten immer folgende Fehlermeldung angezeigt:
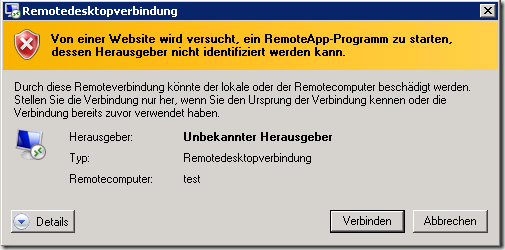
Lösung:
Zur Lösung müssen zwei Sachen umgesetzt werden:
1. Man muss das Zertifikate des RDS-Servers als "Vertrauenswürdige Stammzertifizierungsstelle" und als "Vertrauenswürdige Herausgeber" veröffentlichen (z.B. mittels GPO)
2.) Man muss den Thumbprint des veröffentliche Zertifikates als vertrauenswürdig einstufen (z.B. mittels GPO)
Also bauen Sie sich eine Zertifikats-GPO, soweit noch nicht vorhanden. Hierin importieren Sie das RDS-Zertifikat unter "Computerkonfiguration" -> "Windows-Einstellungen" -> "Sicherheitseinstellungen" -> "Richtlinien für öffentliche Schlüssel" unter den Punkten "Vertrauenswürdige Stammzertifizierungsstellen" und unter "Vertrauenswürdige Herausgeber".
Jetzt öffnen Sie das Zertifikat und kopieren sich den Thumprint unter den Eigenschaften heraus.
Diesen Thumprint fügen Sie dann in folgender GPO ein, um das Zertifikat vertrauenswürdig zu machen:
"Computerkonfiguration" -> "Administrative Vorlagen" -> "Windows-Komponenten" -> "Remotedesktopdienste" -> "Remotedesktopverbindungs-Client" ->"SHA1-Fingerabdruck von Zertifikaten angeben, die vertrauenswürdige RDP-Hersteller darstellen".
HINWEIS:
Der Thumbprint muss OHNE Leerzeichen eingegeben werden und mein 2016er-Server wollte unbedingt die Buchstaben als Großbuchstaben.
Ich habe eine Published App für die Benutzer zur Verfügung gestellt und veröffentlich diese entweder über die RDWeb-Webseite des Terminalservers oder ich hänge die Apps direkt bei den Windows-Clients unter "Remote-App zugreifen" ein. Dabei wird beim Starten immer folgende Fehlermeldung angezeigt:
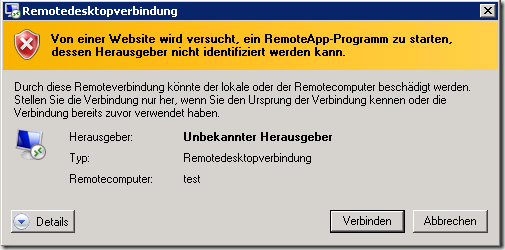
Lösung:
Zur Lösung müssen zwei Sachen umgesetzt werden:
1. Man muss das Zertifikate des RDS-Servers als "Vertrauenswürdige Stammzertifizierungsstelle" und als "Vertrauenswürdige Herausgeber" veröffentlichen (z.B. mittels GPO)
2.) Man muss den Thumbprint des veröffentliche Zertifikates als vertrauenswürdig einstufen (z.B. mittels GPO)
Also bauen Sie sich eine Zertifikats-GPO, soweit noch nicht vorhanden. Hierin importieren Sie das RDS-Zertifikat unter "Computerkonfiguration" -> "Windows-Einstellungen" -> "Sicherheitseinstellungen" -> "Richtlinien für öffentliche Schlüssel" unter den Punkten "Vertrauenswürdige Stammzertifizierungsstellen" und unter "Vertrauenswürdige Herausgeber".
Jetzt öffnen Sie das Zertifikat und kopieren sich den Thumprint unter den Eigenschaften heraus.
Diesen Thumprint fügen Sie dann in folgender GPO ein, um das Zertifikat vertrauenswürdig zu machen:
"Computerkonfiguration" -> "Administrative Vorlagen" -> "Windows-Komponenten" -> "Remotedesktopdienste" -> "Remotedesktopverbindungs-Client" ->"SHA1-Fingerabdruck von Zertifikaten angeben, die vertrauenswürdige RDP-Hersteller darstellen".
HINWEIS:
Der Thumbprint muss OHNE Leerzeichen eingegeben werden und mein 2016er-Server wollte unbedingt die Buchstaben als Großbuchstaben.