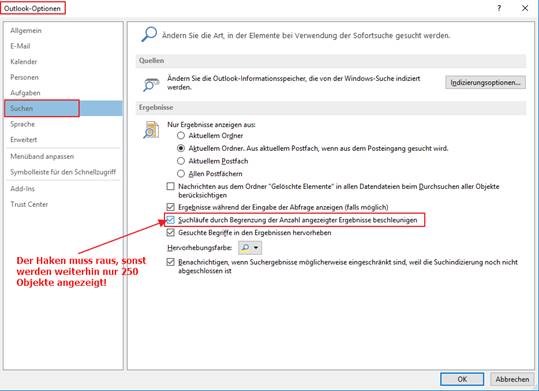Powershell S/MIME Certificat Exporter
Ich habe ein Skript benötigt, welches S/MIME Verschlüsselungs-Zertifikate exportiert um diese für eine Client-Migration zu erhalten. Das Skript setzt voraus, dass der S/MIME Private Key exportiertbar ist. Wenn das nicht gegeben ist, dann kann das Zertifikat nur noch an der CA mittels Key Recovery Agent (falls konfiguriert) oder Mimikaz wiederhergestellt werden.
Es kann auch sein, dass die Suchroutine nach dem richtigen Zertifikat angepasst werden muss, je nachdem was man als Key Usage für das S/MIME-Zertifikat hinterlegt hat.
Um des Export möglichst einfach für Endbenutzer zu machen, habe ich hierzu auch eine GUI außenherum gebaut.
Es kann auch sein, dass die Suchroutine nach dem richtigen Zertifikat angepasst werden muss, je nachdem was man als Key Usage für das S/MIME-Zertifikat hinterlegt hat.
Um des Export möglichst einfach für Endbenutzer zu machen, habe ich hierzu auch eine GUI außenherum gebaut.
<#
.SYNOPSIS
This script exports an S/MIME certificate with a private key and sends it as an email attachment.
.DESCRIPTION
This script prompts the user to select an S/MIME certificate, exports it with the private key to a PFX file,
and then sends an email with the exported PFX file as an attachment. The user is prompted to enter a password
for the private key. After sending the email, the script deletes the PFX file.
.NOTES
File Name: Export-SMIMECertificate.ps1
Author : Ralf Entner
Date : 2024-03-24
Version History:
1.0 - [2024-03-24] - Initial version.
1.1 - [2024-04-01] - Only certificate for Encryption and language specific settings
Prerequisites:
- This script requires Windows PowerShell.
- The user running the script must have permission to access the S/MIME certificate.
- The script relies on the user having access to Outlook for sending emails.
- The user must enter a password for certificate export
#>
Add-Type -AssemblyName System.Windows.Forms
Add-Type -AssemblyName System.Drawing
# Create a new instance of Windows Form
$form = New-Object System.Windows.Forms.Form
$form.Text = "S/MIME Certificate Exporter"
$form.Size = New-Object System.Drawing.Size(500,300)
$form.StartPosition = "CenterScreen"
# Create a label for certificate selection
$labelCert = New-Object System.Windows.Forms.Label
$labelCert.Location = New-Object System.Drawing.Point(10,20)
$labelCert.Size = New-Object System.Drawing.Size(460,20)
$labelCert.Text = "Select the S/MIME certificate to export:"
$form.Controls.Add($labelCert)
# Create a dropdown list (ComboBox) for certificates
$comboBoxCert = New-Object System.Windows.Forms.ComboBox
$comboBoxCert.Location = New-Object System.Drawing.Point(10,40)
$comboBoxCert.Size = New-Object System.Drawing.Size(460,20)
$form.Controls.Add($comboBoxCert)
# Create a label for password
$labelPass = New-Object System.Windows.Forms.Label
$labelPass.Location = New-Object System.Drawing.Point(10,80)
$labelPass.Size = New-Object System.Drawing.Size(460,20)
$labelPass.Text = "Enter password for private key:"
$form.Controls.Add($labelPass)
# Create a textbox for password
$textBoxPass = New-Object System.Windows.Forms.TextBox
$textBoxPass.Location = New-Object System.Drawing.Point(10,100)
$textBoxPass.Size = New-Object System.Drawing.Size(460,20)
$textBoxPass.PasswordChar = "*"
$form.Controls.Add($textBoxPass)
# Get OS language for certificate oid friendly name
if((Get-WinSystemLocale).Name -eq "de-dE"){
$OIDFriendlyName = 'Schlüsselverwendung'
} else{
$OIDFriendlyName = 'KeyUsage'
}
# Get certificates for "secure email configuration"
$certificates = Get-ChildItem -Path cert:\CurrentUser\My | ?{$_.EnhancedKeyUsageList -like "*1.3.6.1.5.5.7.3.4*"}
# Get only certificates for de/encryption
$certificates = $certificates | Where-Object{ $_.Extensions | Where-Object{ ($_.Oid.FriendlyName -eq $OIDFriendlyName ) -and ($_.Format(0) -like "*(20)*") }}
# Populate the ComboBox with S/MIME certificate subjects
foreach ($cert in $certificates) {
$comboBoxCert.Items.Add($cert.Thumbprint)
}
# Create an export button
$buttonExport = New-Object System.Windows.Forms.Button
$buttonExport.Location = New-Object System.Drawing.Point(150,140)
$buttonExport.Size = New-Object System.Drawing.Size(200,60)
$buttonExport.Text = "Send S/MIME Certificate via Outlook Mail"
$buttonExport.Add_Click({
$selectedThumbprint = $comboBoxCert.SelectedItem
if ([string]::IsNullOrWhiteSpace($selectedThumbprint)) {
[System.Windows.Forms.MessageBox]::Show("Please select your S/MIME certificate.", "Error",
[System.Windows.Forms.MessageBoxButtons]::OK, [System.Windows.Forms.MessageBoxIcon]::Error)
return
}
# Get the selected certificate
$cert = $certificates | Where-Object {$_.Thumbprint -eq $selectedThumbprint}
# Export the S/MIME certificate with private key
$exportPath = $env:TEMP + "\"+ $cert.Thumbprint + ".pfx"
$password = $textBoxPass.Text
if ([string]::IsNullOrWhiteSpace($password)) {
[System.Windows.Forms.MessageBox]::Show("Please enter a password for the certificate.", "Error",
[System.Windows.Forms.MessageBoxButtons]::OK, [System.Windows.Forms.MessageBoxIcon]::Error)
return
}
try {
Export-PfxCertificate -Cert $cert -FilePath $exportPath -Password (ConvertTo-SecureString -String $password -AsPlainText -Force)
[System.Windows.Forms.MessageBox]::Show("S/MIME Certificate exported successfully.", "Success",
[System.Windows.Forms.MessageBoxButtons]::OK, [System.Windows.Forms.MessageBoxIcon]::Information)
} catch {
[System.Windows.Forms.MessageBox]::Show("Error exporting S/MIME certificate with private key: $_", "Error",
[System.Windows.Forms.MessageBoxButtons]::OK, [System.Windows.Forms.MessageBoxIcon]::Error)
return
}
# Create a new Outlook application object
$outlook = New-Object -ComObject Outlook.Application
# Create a new mail item
$mail = $outlook.CreateItem(0)
# Set email properties
$mail.Subject = "S/MIME Certificate"
$mail.Body = "Please find the S/MIME certificate attached."
# Attach the certificate file
$attachment = $exportPath
$mail.Attachments.Add($attachment)
# Display the mail item
$mail.Display()
# Delete the PFX file after sending the email
Remove-Item -Path $attachment -Force
})
$form.Controls.Add($buttonExport)
# Show the form
$form.ShowDialog() | Out-Null