Ubuntu ( 16.04 / 18.04 ) : SQL Developer von Oracle installieren
Ich bin seit langem nur noch auf Linux unterwegs und habe jetzt den SQL Developer von Oracle gebraucht. Unter Windows ist das ja nur eine setup.exe doppelklicken und durchklicken unter Ubuntu gibt es ein bisschen mehr das man beachten sollte.
So habe ich den SQL Developer unter Ubuntu 16.04 und Ubuntu 18.04 installiert.
Als erstes patchen wir das Ubuntu durch und installieren das openjdk-8-jdk (noch ist der Oracle SQL Developer nur bis Java 9.1 stable)
Jetzt installieren wir das Tool durch diese Befehle.
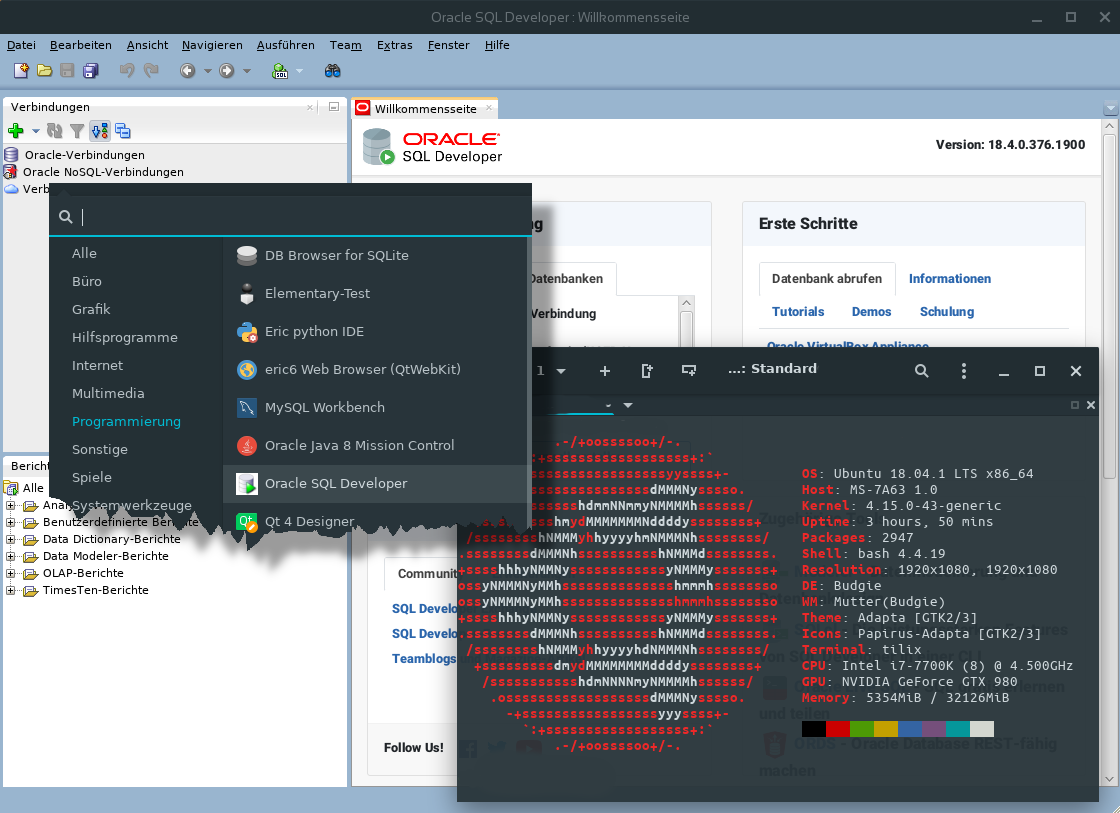
Quellen:
https://www.oracle.com/technetwork/developer-tools/sql-developer/downloads/index.html
So habe ich den SQL Developer unter Ubuntu 16.04 und Ubuntu 18.04 installiert.
Als erstes patchen wir das Ubuntu durch und installieren das openjdk-8-jdk (noch ist der Oracle SQL Developer nur bis Java 9.1 stable)
sudo apt update && sudo apt dist-upgrade -y && sudo apt install openjdk-8-jdkDann laden wir die gewünschte Version der Oracle SQL Developers von dieser Seite : Oracle SQL Developer (Other Platforms)
Jetzt installieren wir das Tool durch diese Befehle.
sudo unzip ~/Downloads/sqldeveloper/sqldeveloper-18.4.0-376.1900-no-jre.zip -d /usr/local/bin/ sudo ln -s /usr/local/bin/sqldeveloper/sqldeveloper.sh /bin/sqldeveloper sudo sed -i 's#"`dirname $0`"#/usr/local/bin/sqldeveloper#g' /usr/local/bin/sqldeveloper/sqldeveloper.shJetzt sollte der sqldeveloper einfach starten wenn man ihn im Terminal startet (durch sqldeveloper).Eventuell werdet ihr beim starten des SQL Developers nach der JDK Installation gefragt dann könnt ihr diesen Pfad angeben
/usr/lib/jvm/java-8-openjdk-amd64sollte hier etwas schief gehen könnt ihr den Pfad direkt in den Configdateien überprüfen. [ username ] ist hier natürlich euer Benutzername.
/home/[ username ]/.sqldeveloper/18.4.0/product.conf /usr/local/bin/sqldeveloper/sqldeveloper/bin/sqldeveloper.confIch persönlich möchte den SQL Developer nicht immer aus dem Terminal starten deswegen habe ich mir noch eine .desktop datei angelegt.
sudo -s echo -e "[Desktop Entry]\nName=Oracle SQL Developer\nExec=/usr/local/bin/sqldeveloper/sqldeveloper.sh\nIcon=/usr/local/bin/sqldeveloper/icon.png\nCategories=Development;Office;Science\nType=Application\nStartupNotify=false" > /usr/share/applications/sqldeveloper.desktop
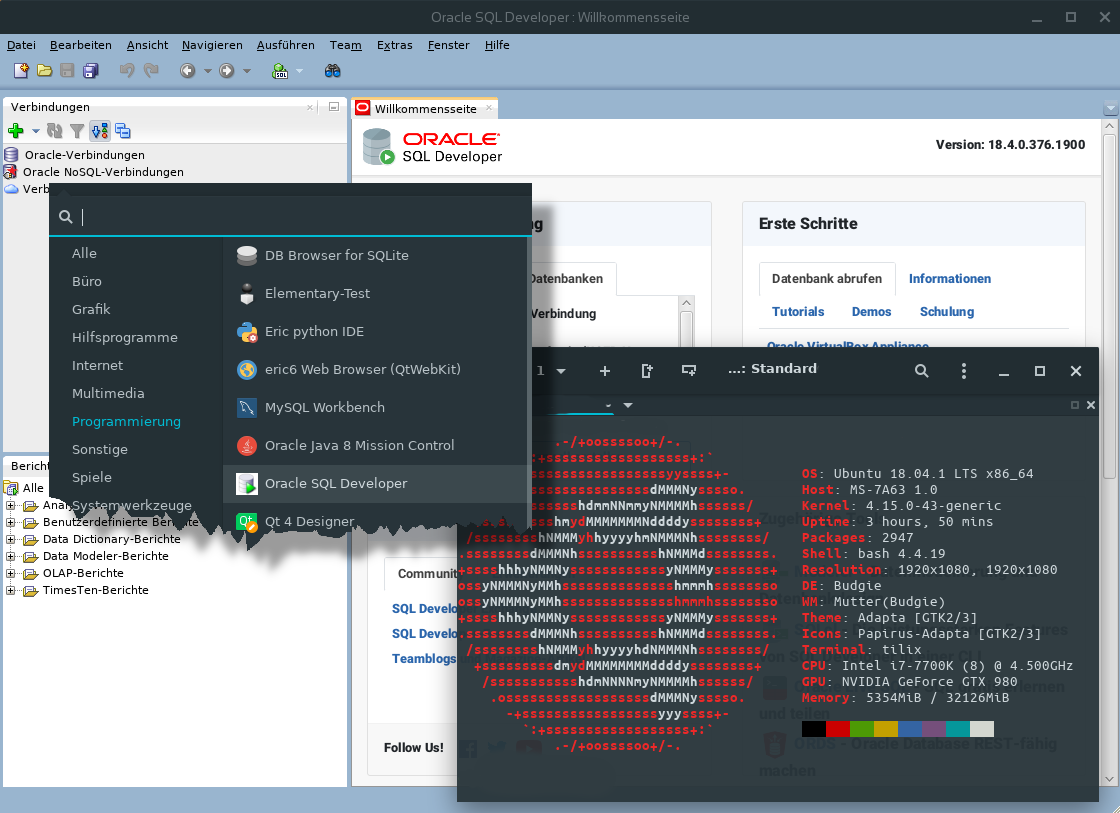
Quellen:
https://www.oracle.com/technetwork/developer-tools/sql-developer/downloads/index.html