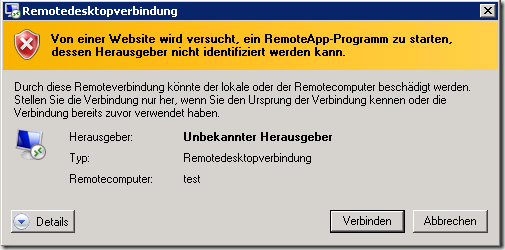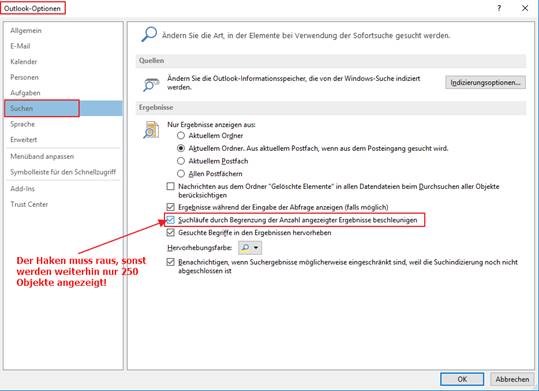Windows: Netzwerkdrucker werden beim Hinzufügen oder Löschen verzögert angezeigt
Problem:
Wenn wird unter Windows 8/10 freigegebene Drucker hinzufügen oder entfernen, dann dauert es teilweise mehrere Minuten, bis diese erscheinen bzw. verschwinden.
Lösung:
Nach einer langen Suche der Ursache, haben wir dann doch die Wurzel des Übers gefunden. Windows lädt Metadaten über den Drucker im Hintergrund herunter. Bis das nicht abgeschlossen ist, wird der Drucker nicht angezeigt bzw. schwindet dieser nicht aus der Übersicht. Diesen Download kann man deaktivieren und es scheint keine Nachteile zu geben.
Man findet diese Einstellung verzwickt im System. Entweder man sucht nach "Geräteinstallationseinstellungen ändern" oder man beendet den Spuk mittels einer GPO:
Computerkonfiguration > Administrative Vorlagen > System > Geräteinstallation
Abrufen von Gerätemetadaten aus dem Internet verhindern
Oder auch das Setzen des folgenden Registry-Keys führt zum Erfolg:
Zusätzliche Informationen für GPO und Registry: admx.help: Abrufen von Gerätemetadaten aus dem Internet verhindern
Wenn wird unter Windows 8/10 freigegebene Drucker hinzufügen oder entfernen, dann dauert es teilweise mehrere Minuten, bis diese erscheinen bzw. verschwinden.
Lösung:
Nach einer langen Suche der Ursache, haben wir dann doch die Wurzel des Übers gefunden. Windows lädt Metadaten über den Drucker im Hintergrund herunter. Bis das nicht abgeschlossen ist, wird der Drucker nicht angezeigt bzw. schwindet dieser nicht aus der Übersicht. Diesen Download kann man deaktivieren und es scheint keine Nachteile zu geben.
Man findet diese Einstellung verzwickt im System. Entweder man sucht nach "Geräteinstallationseinstellungen ändern" oder man beendet den Spuk mittels einer GPO:
Computerkonfiguration > Administrative Vorlagen > System > Geräteinstallation
Abrufen von Gerätemetadaten aus dem Internet verhindern
Oder auch das Setzen des folgenden Registry-Keys führt zum Erfolg:
Pfad: HKLM\SOFTWARE\Policies\Microsoft\Windows\Device
Valuename: MetadataPreventDeviceMetadataFromNetwork
Valuetyp: DWORD
Vlaue: 0|1
Zusätzliche Informationen für GPO und Registry: admx.help: Abrufen von Gerätemetadaten aus dem Internet verhindern