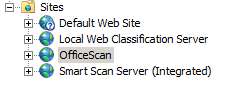Microsoft Defender: Update Defender Definitions ohne Windows Updates
Problem:
Ich verwende auf einigen Servern Microsoft Defender. Mein Problem ist, dass die Definition-Updates nicht automatisch installiert werden, da ich den Windows Update Dienst auf manuell gestellt habe.
Lösung:
Ich habe ein kleines Powershell-Skript geschrieben, welches die Definitions aktualisiert und die Aktualisierung auch dem WSUS mitteilt, da ich die Definition-Updates vom WSUS herunterladen möchte
Das Powershell-Skript sieht wie folgt aus:
Sollte man die Updates lieber vom Microsoft-Server herunterladen wollen, dann muss man den ersten Befehl wie folgt anpassen:
Das Skript habe ich dann in eine Aufgabe gepackt und lasse diese mehrfach am Tag laufen.
Zwei Sachen noch dazu:
- Sollte man die Definitions vom Microsoft-Server herunterladen wollen, dann muss der Server auch die entsprechenden Proxy- und/oder Firewall-Freigaben haben
- Wenn man die Definitions vom WSUS zieht, dann sollte man sich eine automatische Genehmigungsregel für die Definition-Updates einrichten, sonst muss man diese immer manuell freigeben.
Ich verwende auf einigen Servern Microsoft Defender. Mein Problem ist, dass die Definition-Updates nicht automatisch installiert werden, da ich den Windows Update Dienst auf manuell gestellt habe.
Lösung:
Ich habe ein kleines Powershell-Skript geschrieben, welches die Definitions aktualisiert und die Aktualisierung auch dem WSUS mitteilt, da ich die Definition-Updates vom WSUS herunterladen möchte
Das Powershell-Skript sieht wie folgt aus:
#Definition-Update: Update-MpSignature -UpdateSource InternalDefinitionUpdateServer #WSUS Report: wuauclt.exe /detectnow /reportnow
Sollte man die Updates lieber vom Microsoft-Server herunterladen wollen, dann muss man den ersten Befehl wie folgt anpassen:
Update-MpSignature -UpdateSource MicrosoftUpdateServer
Das Skript habe ich dann in eine Aufgabe gepackt und lasse diese mehrfach am Tag laufen.
Zwei Sachen noch dazu:
- Sollte man die Definitions vom Microsoft-Server herunterladen wollen, dann muss der Server auch die entsprechenden Proxy- und/oder Firewall-Freigaben haben
- Wenn man die Definitions vom WSUS zieht, dann sollte man sich eine automatische Genehmigungsregel für die Definition-Updates einrichten, sonst muss man diese immer manuell freigeben.