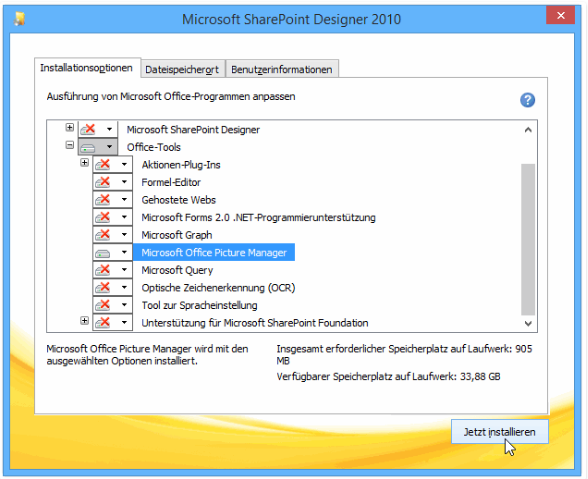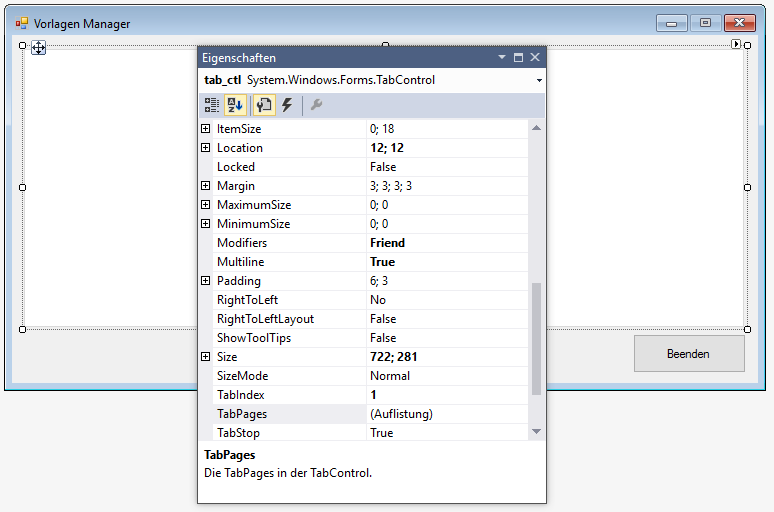Microsoft Excel/Word zeigt falschen, sperrenden Benutzer im "Dokument wird verwendet" Dialog an
Ich erhalte in letzter Zeit gehäuft die Meldung, dass Benutzer Dateien sperren, aber ein falscher Name bei der Sperre angezeigt wird.
Als Beispiel zur Erklärung:
Wenn man eine Office-Datei öffnet, dann wird im gleichen Verzeichnis eine temporäre Datei mit einer „~“ vorweg erstellt (z.B.: ~$Mappe1.xlsx). Darin wird festgehalten, welcher Benutzer die Datei geöffnet hat. Normalerweise sollte die „~“-Datei nach dem schließen automatisch gelöscht werden, was augenscheinlich aber nicht immer funktioniert und die Datei bleibt erhalten. Beim nächsten Öffnen kann keine NEUE „~“-Datei erzeugt werden und die Benutzerinformationen bleiben bestehen. Wenn jetzt ein anderen Benutzer die Datei öffnen will, werden die veralteten Informationen angezeigt.
LÖSUNG: Wenn man die „~“-Datei löscht, dann werden die Informationen beim nächsten Öffnen wieder richtig angezeigt.
Schaut man mal in die „~“-Datei mit einem Editor rein, dann sieht man, dass hierin der bearbeitende Benutzer vermerkt ist. Auffällig ist meiste das veraltete Erstellungsdatum. Generell könnte man auf seinem Fileserver nach solchen Dateien suchen und alle, die älter als zwei Tage sind löschen!
Als Beispiel zur Erklärung:
Herr X öffnet eine Excel-Datei und erhält die Meldung, dass Herr Y die Datei bereits geöffnet hat. Herr Y hat diese Datei aber nicht geöffnet, sondern Herr Z. Trotzdem wird Herr Y als sperrender Benutzer angezeigt!Warum der falsche Name?
Wenn man eine Office-Datei öffnet, dann wird im gleichen Verzeichnis eine temporäre Datei mit einer „~“ vorweg erstellt (z.B.: ~$Mappe1.xlsx). Darin wird festgehalten, welcher Benutzer die Datei geöffnet hat. Normalerweise sollte die „~“-Datei nach dem schließen automatisch gelöscht werden, was augenscheinlich aber nicht immer funktioniert und die Datei bleibt erhalten. Beim nächsten Öffnen kann keine NEUE „~“-Datei erzeugt werden und die Benutzerinformationen bleiben bestehen. Wenn jetzt ein anderen Benutzer die Datei öffnen will, werden die veralteten Informationen angezeigt.
LÖSUNG: Wenn man die „~“-Datei löscht, dann werden die Informationen beim nächsten Öffnen wieder richtig angezeigt.
Schaut man mal in die „~“-Datei mit einem Editor rein, dann sieht man, dass hierin der bearbeitende Benutzer vermerkt ist. Auffällig ist meiste das veraltete Erstellungsdatum. Generell könnte man auf seinem Fileserver nach solchen Dateien suchen und alle, die älter als zwei Tage sind löschen!