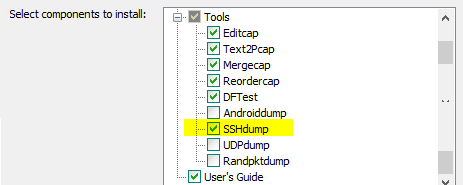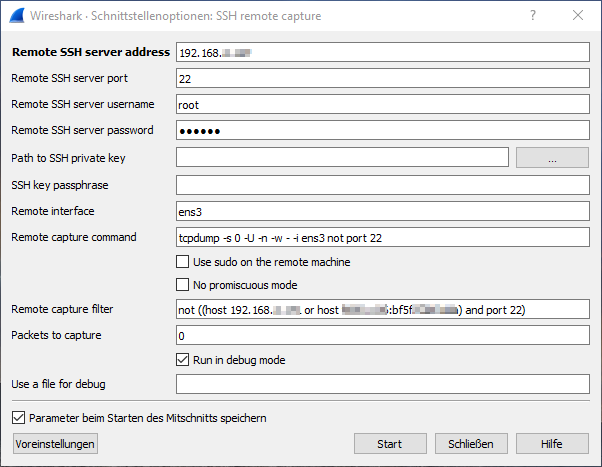Netzwerk: Umstellung der IP-Range in einem ActiveDirectory-Netzwerk
Ich musste die IP-Range eines Standortes komplett ändern, da dieser an unser Netzwerk gekoppelt werden sollte und hier die gleichen IP-Ranges vorlagen. Somit wäre ein Routing zwischen den Standorten nicht möglich gewesen.
Die nachfolgende Liste zeigt meine Gedanken und Vorgehensweisen bzw. Lösungen und ist wahrscheinlich nicht vollständig?!
Vorbereitung für IP-Bereichs-Änderung
- Reverse-Lookup-Zone für neuen Bereich im DNS anlegen
- Replikation der neuen Zone auf DNS-Server prüfen
- DCDIAG erstellt und gespeichert
- DC-Replikation geprüft
- Statische DNS-Einträge dokumentieren
- Eventuelle Skripte oder Dienste auf statische IP-Einträge prüfen (Backups, Netlogon, SMTP etc.)
- Wenn möglich statische IP-Einträge gegen DNS-Einträge tauschen und testen
- Geräte mit festen IPs dokumentieren (z.B. Drucker, Terminals etc.) -> manuelle Anpassung nötig
- DHCP-Optionen dokumentieren
- DHCP-Reservierungen dokumentieren
- Liste mit allen aktiven IP-Adressen und dazugehörigen Geräten erstellen
- Firewall-Regeln dokumentieren
- Routing in der Firewall dokumentieren
- Virenscanner oder anderen Dienste dokumentieren, die IP-Adressen zur Standort-Erkennung verwenden
Umstellung am ersten DC mit FSMO-Rollen
- Neue IP, Subnet und Gateway eintragen
- WINS und DNS sich selbst eintragen
- WINS- und DNS-Dienste starten um Dienstbindung durchzuführen
- ipconfig /flushdns (löscht DNS Cache)
- nbtstat –RR (löschte WINS Cache)
- ipconfig /registerdns (DNS neu registrieren)
- dcdiag /fix (Fixt Probleme im DC und schreibt einige Einträge neu)
- DNS-SRV-Einträge im DNS prüfen ggf. alte löschen (Wichtig sind _GC)
- Restart netlogon
Umstellung der anderen Domain Controller
- Neue IP, Subnet und Gateway eintragen
- WINS und DNS korrekt eintragen (sich selbst als 2. Server eintragen)
- WINS- und DNS-Dienste starten um Dienstbindung durchzuführen
- ipconfig /flushdns (löscht DNS Cache)
- nbtstat –RR (löschte WINS Cache)
- ipconfig /registerdns (DNS neu registrieren)
- dcdiag /fix (Fixt Probleme im DC und schreibt einige Einträge neu)
- DNS-SRV-Einträge im DNS prüfen ggf. alte löschen (Wichtig sind _GC)
- Restart netlogon
- Replikation der DCs testen über "AD Standort und Dienste"
- dcdiag ausführen und speichern
- Ereignisanzeige prüfen
Umstellung DHCP-Server
- Alten DHCP-Scope löschen
- Neuen DHCP-Scope eintragen und Optionen festlegen
- Vorherige DHCP-Reservierungen wiederherstellen
TIPP: Zum Umzug des DHCP-Servers habe ich eine gute Anleitung geschrieben, in der man auch die IP-Range anpassen kann:
DHCP: Einfacher Umzug DHCP-Dienst auf neuen Server mit Anpassung Scope, allen bestehenden Leases und Reservierungen
Umstellung der Memberserver, Clients und sonstiger Geräte
- Neue IP, Subnet und Gateway eintragen
- WINS und DNS korrekt eintragen
- ipconfig /flushdns (falls möglich)
- nbtstat –RR (falls möglich)
- ipconfig /registerdns (Falls möglich/nötig)
- Prüfen der DNS-Einträge auf den DNS-Servern
- eventuellen Restart der Maschinen, Dienste oder Geräten
Sonstige Anpassungen
- Statische DNS-Einträge auf neue IPs ändern
- Dienste und Geräte ggf. anpassen, die nicht auf DNS-Einträge geändert werden konnten
- Firewall-Regeln anpassen
- Routing in Firewall und Netzwerk anpassen
- Virenscanner und andere Dienste anpassen für Standort-Erkennung
Abschlusstests Active Directory
- DCDIAG prüfen
- Eventlogs prüfen
- Alle wichtigen Dienste prüfen (Mail, Fileshares, Datenbanken etc.)
- externe Zugriffe (z.B. VPN) prüfen
- Backup prüfen
- Wichtige Geräte prüfen auf Erreichbarkeit (USV, Switche etc.)
Hier einige Quellen, die mir bei der Lösung geholfen haben:
Microsoft: Change the static IP address of a domain controller
Yusuf: Die IP – Adresse eines Domänencontrollers ändern
ACE FEKAY: So you want to change your IP range?
Die nachfolgende Liste zeigt meine Gedanken und Vorgehensweisen bzw. Lösungen und ist wahrscheinlich nicht vollständig?!
Vorbereitung für IP-Bereichs-Änderung
- Reverse-Lookup-Zone für neuen Bereich im DNS anlegen
- Replikation der neuen Zone auf DNS-Server prüfen
- DCDIAG erstellt und gespeichert
- DC-Replikation geprüft
- Statische DNS-Einträge dokumentieren
- Eventuelle Skripte oder Dienste auf statische IP-Einträge prüfen (Backups, Netlogon, SMTP etc.)
- Wenn möglich statische IP-Einträge gegen DNS-Einträge tauschen und testen
- Geräte mit festen IPs dokumentieren (z.B. Drucker, Terminals etc.) -> manuelle Anpassung nötig
- DHCP-Optionen dokumentieren
- DHCP-Reservierungen dokumentieren
- Liste mit allen aktiven IP-Adressen und dazugehörigen Geräten erstellen
- Firewall-Regeln dokumentieren
- Routing in der Firewall dokumentieren
- Virenscanner oder anderen Dienste dokumentieren, die IP-Adressen zur Standort-Erkennung verwenden
Umstellung am ersten DC mit FSMO-Rollen
- Neue IP, Subnet und Gateway eintragen
- WINS und DNS sich selbst eintragen
- WINS- und DNS-Dienste starten um Dienstbindung durchzuführen
- ipconfig /flushdns (löscht DNS Cache)
- nbtstat –RR (löschte WINS Cache)
- ipconfig /registerdns (DNS neu registrieren)
- dcdiag /fix (Fixt Probleme im DC und schreibt einige Einträge neu)
- DNS-SRV-Einträge im DNS prüfen ggf. alte löschen (Wichtig sind _GC)
- Restart netlogon
Umstellung der anderen Domain Controller
- Neue IP, Subnet und Gateway eintragen
- WINS und DNS korrekt eintragen (sich selbst als 2. Server eintragen)
- WINS- und DNS-Dienste starten um Dienstbindung durchzuführen
- ipconfig /flushdns (löscht DNS Cache)
- nbtstat –RR (löschte WINS Cache)
- ipconfig /registerdns (DNS neu registrieren)
- dcdiag /fix (Fixt Probleme im DC und schreibt einige Einträge neu)
- DNS-SRV-Einträge im DNS prüfen ggf. alte löschen (Wichtig sind _GC)
- Restart netlogon
- Replikation der DCs testen über "AD Standort und Dienste"
- dcdiag ausführen und speichern
- Ereignisanzeige prüfen
Umstellung DHCP-Server
- Alten DHCP-Scope löschen
- Neuen DHCP-Scope eintragen und Optionen festlegen
- Vorherige DHCP-Reservierungen wiederherstellen
TIPP: Zum Umzug des DHCP-Servers habe ich eine gute Anleitung geschrieben, in der man auch die IP-Range anpassen kann:
DHCP: Einfacher Umzug DHCP-Dienst auf neuen Server mit Anpassung Scope, allen bestehenden Leases und Reservierungen
Umstellung der Memberserver, Clients und sonstiger Geräte
- Neue IP, Subnet und Gateway eintragen
- WINS und DNS korrekt eintragen
- ipconfig /flushdns (falls möglich)
- nbtstat –RR (falls möglich)
- ipconfig /registerdns (Falls möglich/nötig)
- Prüfen der DNS-Einträge auf den DNS-Servern
- eventuellen Restart der Maschinen, Dienste oder Geräten
Sonstige Anpassungen
- Statische DNS-Einträge auf neue IPs ändern
- Dienste und Geräte ggf. anpassen, die nicht auf DNS-Einträge geändert werden konnten
- Firewall-Regeln anpassen
- Routing in Firewall und Netzwerk anpassen
- Virenscanner und andere Dienste anpassen für Standort-Erkennung
Abschlusstests Active Directory
- DCDIAG prüfen
- Eventlogs prüfen
- Alle wichtigen Dienste prüfen (Mail, Fileshares, Datenbanken etc.)
- externe Zugriffe (z.B. VPN) prüfen
- Backup prüfen
- Wichtige Geräte prüfen auf Erreichbarkeit (USV, Switche etc.)
Hier einige Quellen, die mir bei der Lösung geholfen haben:
Microsoft: Change the static IP address of a domain controller
Yusuf: Die IP – Adresse eines Domänencontrollers ändern
ACE FEKAY: So you want to change your IP range?