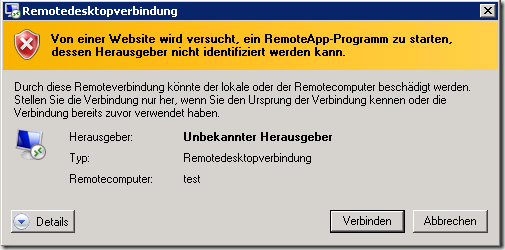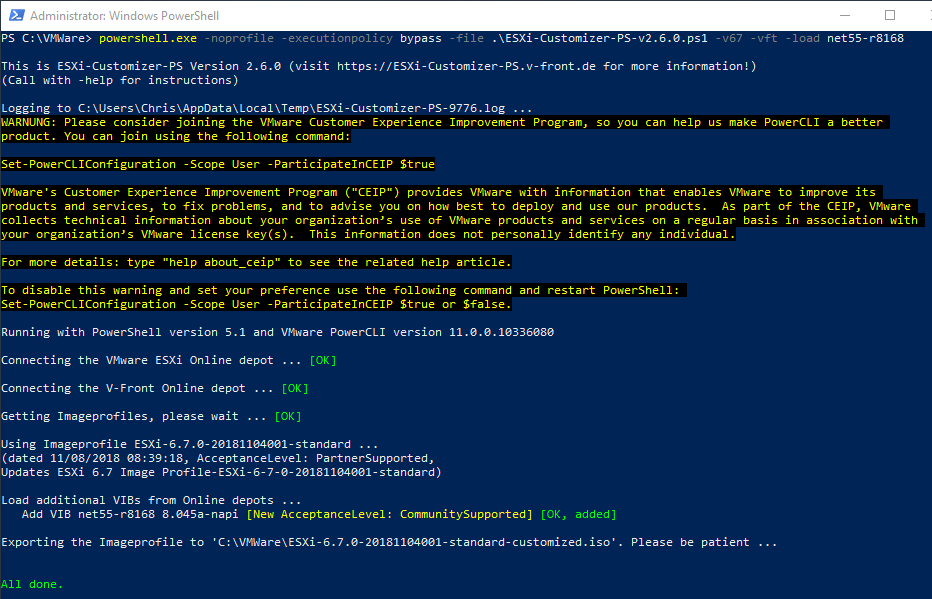Powershell: Unpin App from Taskbar
Problem:
Ich habe nach einer Möglichkeit gesucht den Internet Explorer von der Taskleiste auf unseren Terminalservern zu entfernen und den Edge dafür zu setzen. Die Ernüchterung war, dass Unpin funktioniert, aber Pin nicht mehr unterstützt wird. Somit konnte ich zumindest den Internet Explorer von der Taskleiste entfernen.
Unpin App from Tasskbar
Deutsches OS
Englisches OS
Ich habe nach einer Möglichkeit gesucht den Internet Explorer von der Taskleiste auf unseren Terminalservern zu entfernen und den Edge dafür zu setzen. Die Ernüchterung war, dass Unpin funktioniert, aber Pin nicht mehr unterstützt wird. Somit konnte ich zumindest den Internet Explorer von der Taskleiste entfernen.
Unpin App from Tasskbar
Deutsches OS
$appname = "Internet Explorer"
((New-Object -Com Shell.Application).NameSpace('shell:::{4234d49b-0245-4df3-b780-3893943456e1}').Items() | ?{$_.Name -eq $appname}).Verbs() | ?{$_.Name.replace('&','') -match 'Von Taskleiste lösen'} | %{$_.DoIt(); $exec = $true}Englisches OS
$appname = "Internet Explorer"
((New-Object -Com Shell.Application).NameSpace('shell:::{4234d49b-0245-4df3-b780-3893943456e1}').Items() | ?{$_.Name -eq $appname}).Verbs() | ?{$_.Name.replace('&','') -match 'Unpin from taskbar'} | %{$_.DoIt(); $exec = $true}