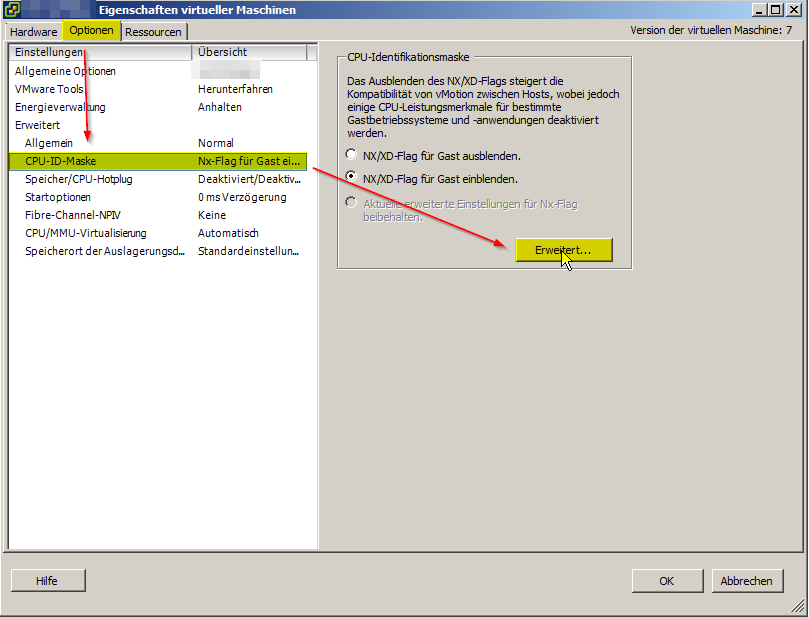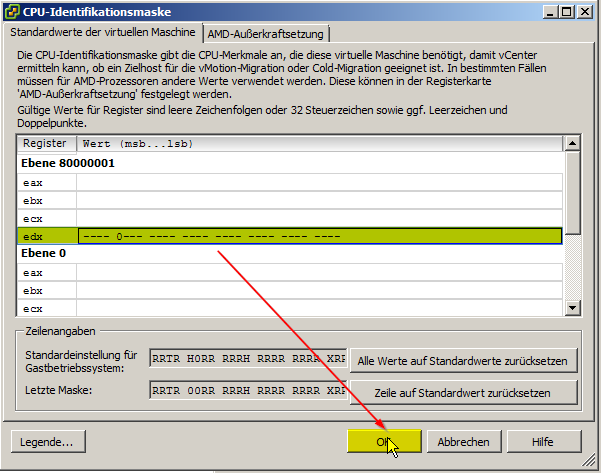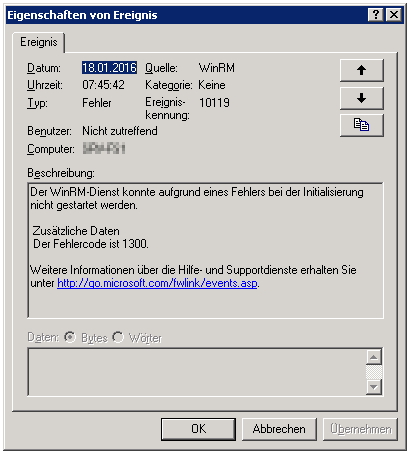RDP: Wie setzt man eine RDP-Sitzung remote zurück (cmd - Session Reset)
Problem:
Ich hatte eine RDP-Session, die sich "verrannt" hat und ich konnte auch keinen weiteren Benutzer mehr anmelden.
Stattdessen lese ich folgende Meldung beim Anmeldebildschirm:
Die Anmeldung mit einem anderen Benutzer ist ebenfalls nicht möglich.
Wie komme ich jetzt an den Server um die Session zurückzusetzen?
Lösung:
Man kann von einem anderen Server/Client aus die Session per Kommandozeile ermitteln und zurücksetzen.
WICHTIG: SIE BENÖTIGEN EINEN BENUTZER, DER ADMINISTRATOR-RECHTE AUF DEM BETROFFENEN SERVER HAT!
1.) Melden Sie sich mit dem administrativen Benutzer an einem anderen Server/Client an
2.) Führen Sie den Befehl "query session /server: den Namen des betroffenen Servers eintragen.
3.) In der Ausgabe sollten sie die betroffene Session sehen - merken Sie sich die entsprechende SESSION-ID
5.) Nun setzen Sie die betroffene RDP-Sitzung mit folgendem Befehl zurück: "reset session >SESSION-ID> /server:
Wobei die Session-ID und der Servername mit den jeweiligen richtigen Werten ersetzt werden müssen.
6.) FERTIG - Die Session wird nun zurückgesetzt - das kann einige Minuten dauern!
Sollte der Fehler häufiger auf Server 2008R2 auftreten, dann gibt es von Microsoft einen Hotfix.
Hier scheint es ein Problem zu geben zwischen dem Prozess csrss.exe und manchen Anwendungen.
Microsoft: KB2661332 - Sie können keine Remotedesktopdienste-Sitzung auf einem Windows Server 2008 R2-basierten Server wiederherstellen.
Quelle:
rodolfovaraujo: How to kill RDP sessions remotely
Ich hatte eine RDP-Session, die sich "verrannt" hat und ich konnte auch keinen weiteren Benutzer mehr anmelden.
Stattdessen lese ich folgende Meldung beim Anmeldebildschirm:
"Der angeforderte Vorgang konnte nicht ausgeführt werden, da die Remotedesktopdienste derzeit ausgelastet sind. Versuchen Sie es in einigen Minuten noch einmal. Andere Benutzer können sich normalerweise weiterhin anmelden."
Die Anmeldung mit einem anderen Benutzer ist ebenfalls nicht möglich.
Wie komme ich jetzt an den Server um die Session zurückzusetzen?
Lösung:
Man kann von einem anderen Server/Client aus die Session per Kommandozeile ermitteln und zurücksetzen.
WICHTIG: SIE BENÖTIGEN EINEN BENUTZER, DER ADMINISTRATOR-RECHTE AUF DEM BETROFFENEN SERVER HAT!
1.) Melden Sie sich mit dem administrativen Benutzer an einem anderen Server/Client an
2.) Führen Sie den Befehl "query session /server:
3.) In der Ausgabe sollten sie die betroffene Session sehen - merken Sie sich die entsprechende SESSION-ID
5.) Nun setzen Sie die betroffene RDP-Sitzung mit folgendem Befehl zurück: "reset session >SESSION-ID> /server:
Wobei die Session-ID und der Servername mit den jeweiligen richtigen Werten ersetzt werden müssen.
6.) FERTIG - Die Session wird nun zurückgesetzt - das kann einige Minuten dauern!
Sollte der Fehler häufiger auf Server 2008R2 auftreten, dann gibt es von Microsoft einen Hotfix.
Hier scheint es ein Problem zu geben zwischen dem Prozess csrss.exe und manchen Anwendungen.
Microsoft: KB2661332 - Sie können keine Remotedesktopdienste-Sitzung auf einem Windows Server 2008 R2-basierten Server wiederherstellen.
Quelle:
rodolfovaraujo: How to kill RDP sessions remotely