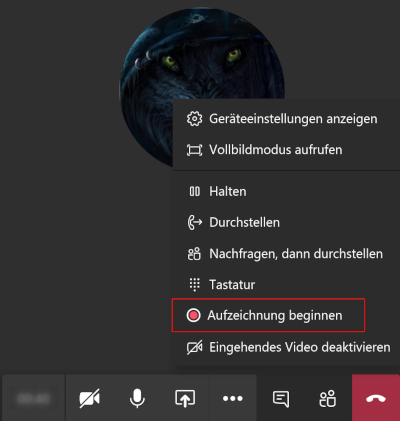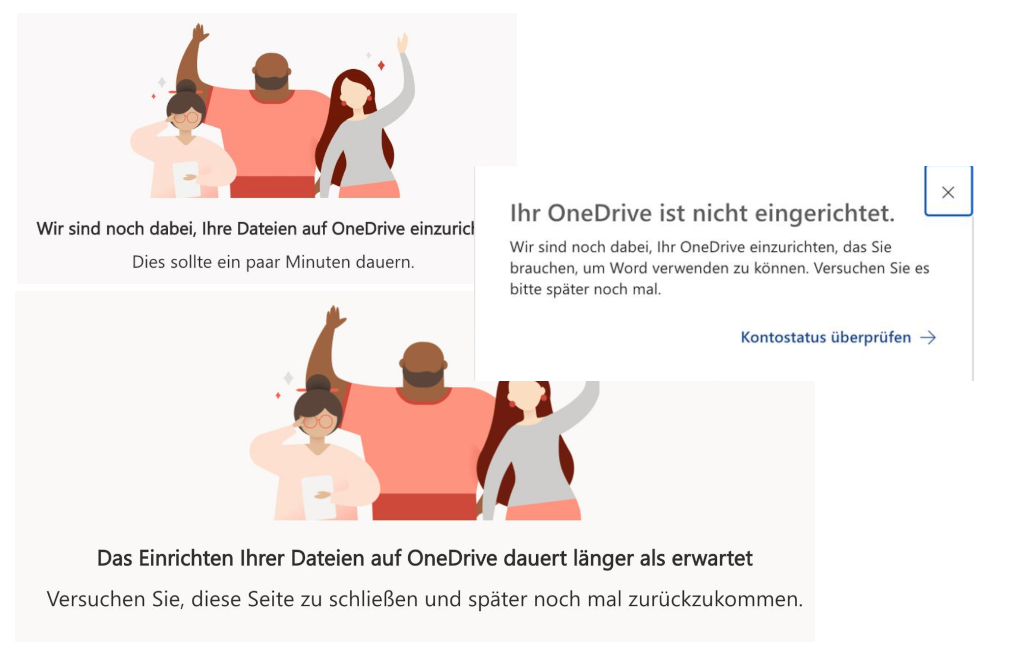Microsoft VAMT: The specified product key is invalid or is unsupported
Problem
Ich habe einen KMS Server aufgesetzt und das Volume Activation Management Tool (VAMT) installiert um die Produkt Keys zu aktivieren. Dabei konnte ich die Server 2019 Keys nicht hinzufügen. Server 2016 und Server 2022 haben problemlos funktioniert. Beim Server 2019 habe ich immer die folgende Fehlermeldung erhalten:
Ursache
Nach einiger Internetsuche bin ich auf ähnliche Einträge mit anderen Windows Versionen gestoßen. Scheinbar kann das VAMT den Schlüssel nicht korrekt identifizieren. Die Identifikation erfolgt über die pkconfig Files im Ordner
C:\Program Files (x86)\Windows Kits\10\Assessment and Deployment Kit\VAMT3\pkconfig
auf dem VAMT Server.
Lösung
Nach etwas Recherche hat sich gezeigt, dass diese Dateien auch auf den jeweiligen Server-/Client-Betriebssystemen existieren. Diese findet man unter C:\Windows\System32\spp\tokens\pkeyconfig
Hier geht es um die dort befindliche Datei pkeyconfig-csvlk.xrm-ms
Diese ist auf dem VAMT-Server auch bereits vorhanden. Die Lösung sieht nun wie folgt aus:
- Datei pkeyconfig-csvlk.xrm-ms auf dem VAMT-Server umbenennen
- Datei vom zu aktivierenden OS in das Verzeichnis kopieren (in meinem Fall von einem Server 2019)
- VAMT starten und Produkt Key eintragen
- VAMT schließen und originale Datei pkeyconfig-csvlk.xrm-ms auf dem VAMT-Server wieder umbenennen
Ich habe das Problem nicht bei Mircrosoft identifizieren können. Es gab scheinbar beim Server 2012 R2 schon mal das Problem. Dieser Artikel hat mich zumindest auf die richtige Spur gebracht.
Quelle: Microsoft Learn: VAMT known issues
Ich habe einen KMS Server aufgesetzt und das Volume Activation Management Tool (VAMT) installiert um die Produkt Keys zu aktivieren. Dabei konnte ich die Server 2019 Keys nicht hinzufügen. Server 2016 und Server 2022 haben problemlos funktioniert. Beim Server 2019 habe ich immer die folgende Fehlermeldung erhalten:
The specified product key is invalid or is unspported by this version of VAMT.
An update to support additional products may be available online.
Ursache
Nach einiger Internetsuche bin ich auf ähnliche Einträge mit anderen Windows Versionen gestoßen. Scheinbar kann das VAMT den Schlüssel nicht korrekt identifizieren. Die Identifikation erfolgt über die pkconfig Files im Ordner
C:\Program Files (x86)\Windows Kits\10\Assessment and Deployment Kit\VAMT3\pkconfig
auf dem VAMT Server.
Lösung
Nach etwas Recherche hat sich gezeigt, dass diese Dateien auch auf den jeweiligen Server-/Client-Betriebssystemen existieren. Diese findet man unter C:\Windows\System32\spp\tokens\pkeyconfig
Hier geht es um die dort befindliche Datei pkeyconfig-csvlk.xrm-ms
Diese ist auf dem VAMT-Server auch bereits vorhanden. Die Lösung sieht nun wie folgt aus:
- Datei pkeyconfig-csvlk.xrm-ms auf dem VAMT-Server umbenennen
- Datei vom zu aktivierenden OS in das Verzeichnis kopieren (in meinem Fall von einem Server 2019)
- VAMT starten und Produkt Key eintragen
- VAMT schließen und originale Datei pkeyconfig-csvlk.xrm-ms auf dem VAMT-Server wieder umbenennen
Ich habe das Problem nicht bei Mircrosoft identifizieren können. Es gab scheinbar beim Server 2012 R2 schon mal das Problem. Dieser Artikel hat mich zumindest auf die richtige Spur gebracht.
Quelle: Microsoft Learn: VAMT known issues