Server 2003: Windows Remote Management Dienst startet nicht mehr (WinRM)
Problem:
Der Windows Remote Management Dienst starte nicht mehr. Versucht man Ihn manuell zu starten, wird er sofort wieder beendet.
Ein Blick ins Ereignisprotokoll zeigt den Fehler 1300 für WinRM:
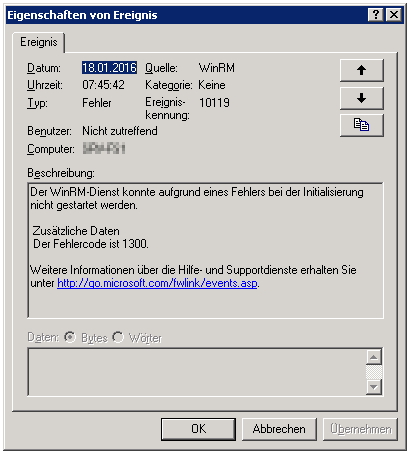
Lösung:
Nach kurzer Suche im Netz habe ich auch gleich eine Lösung gefunden. Damit der Dienst starten kann benötigt der Dienst-Benutzer das Recht zum "Generieren von Sicherheitsüberwachungen". Ich wollte dies mittels "secpol.msc" anpassen auf dem Server, aber da war das Hinzufügen ausgegraut. Nach kurzer Suche, war mir klar warum...es handelt sich hierbei um einen Domänencontroller und somit war die Änderung dieser Einstellung nur über die "Default Domain Controller Domain Controllers Policy" möglich. Hier habe ich folgendes angepasst:
- Navigieren zu "Richtlinie" -> "Windows-Einstellungen" -> "Sicherheitsrichtlinien" -> "Zuweisen von Benutzerrechten" -> "Generieren von Sicherheitsüberwachungen"
- Hier den zusätzlichen Benutzer eintragen (bei mir der Netzwerkdienst)
- Policy schließen und "gpupdate" auf dem DC ausführen
- WinRM-Dienst starten -> Fertig!
HINWEIS: Bei Member-Servern (Nicht-DCs), kann die Änderung auch über "Secpol.msc" durchgeführt werden.
Quelle zur Lösungsfindung:
XenDesktop 5.6 – The WinRM service is unable to start.
Der Windows Remote Management Dienst starte nicht mehr. Versucht man Ihn manuell zu starten, wird er sofort wieder beendet.
Ein Blick ins Ereignisprotokoll zeigt den Fehler 1300 für WinRM:
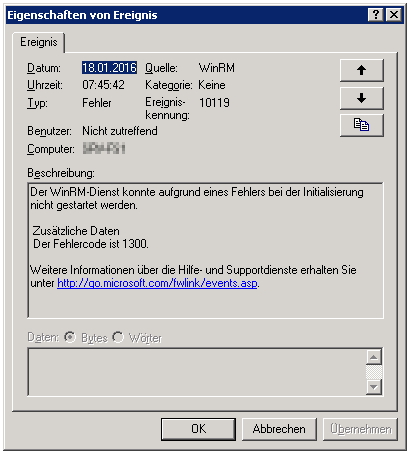
Lösung:
Nach kurzer Suche im Netz habe ich auch gleich eine Lösung gefunden. Damit der Dienst starten kann benötigt der Dienst-Benutzer das Recht zum "Generieren von Sicherheitsüberwachungen". Ich wollte dies mittels "secpol.msc" anpassen auf dem Server, aber da war das Hinzufügen ausgegraut. Nach kurzer Suche, war mir klar warum...es handelt sich hierbei um einen Domänencontroller und somit war die Änderung dieser Einstellung nur über die "Default Domain Controller Domain Controllers Policy" möglich. Hier habe ich folgendes angepasst:
- Navigieren zu "Richtlinie" -> "Windows-Einstellungen" -> "Sicherheitsrichtlinien" -> "Zuweisen von Benutzerrechten" -> "Generieren von Sicherheitsüberwachungen"
- Hier den zusätzlichen Benutzer eintragen (bei mir der Netzwerkdienst)
- Policy schließen und "gpupdate" auf dem DC ausführen
- WinRM-Dienst starten -> Fertig!
HINWEIS: Bei Member-Servern (Nicht-DCs), kann die Änderung auch über "Secpol.msc" durchgeführt werden.
Quelle zur Lösungsfindung:
XenDesktop 5.6 – The WinRM service is unable to start.