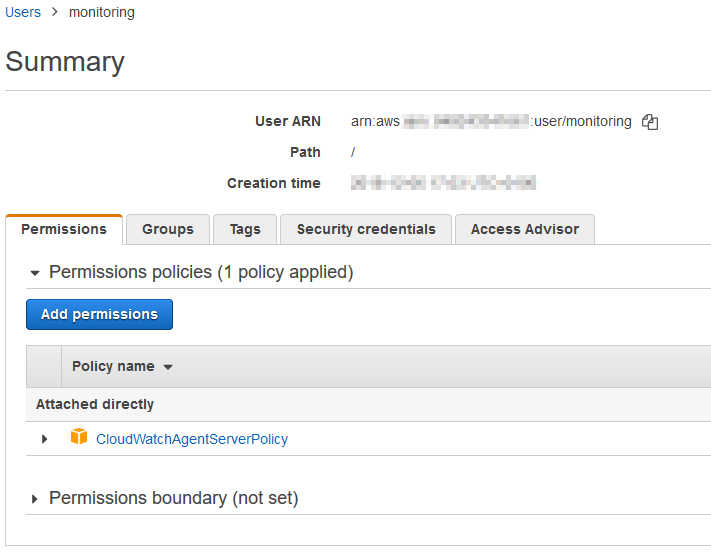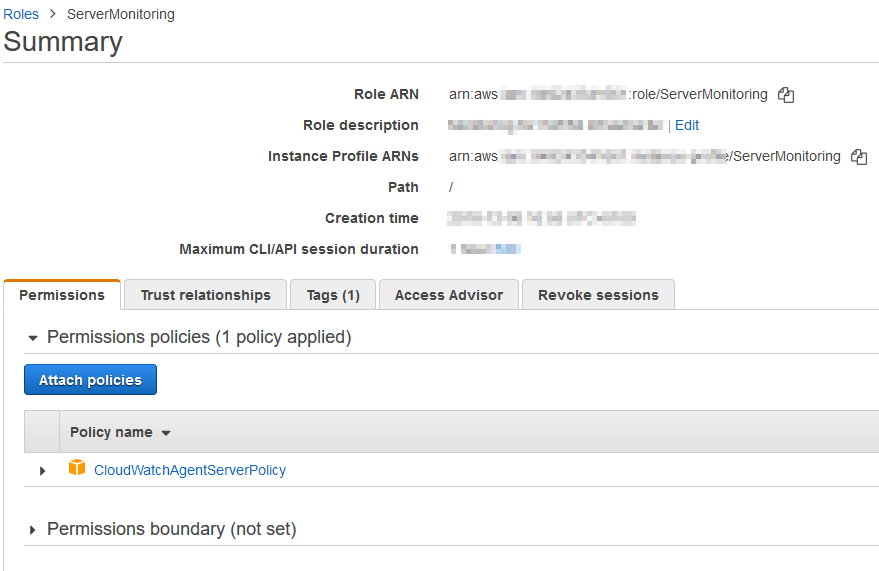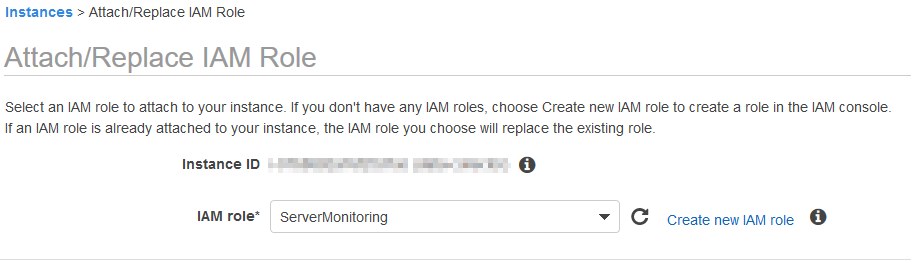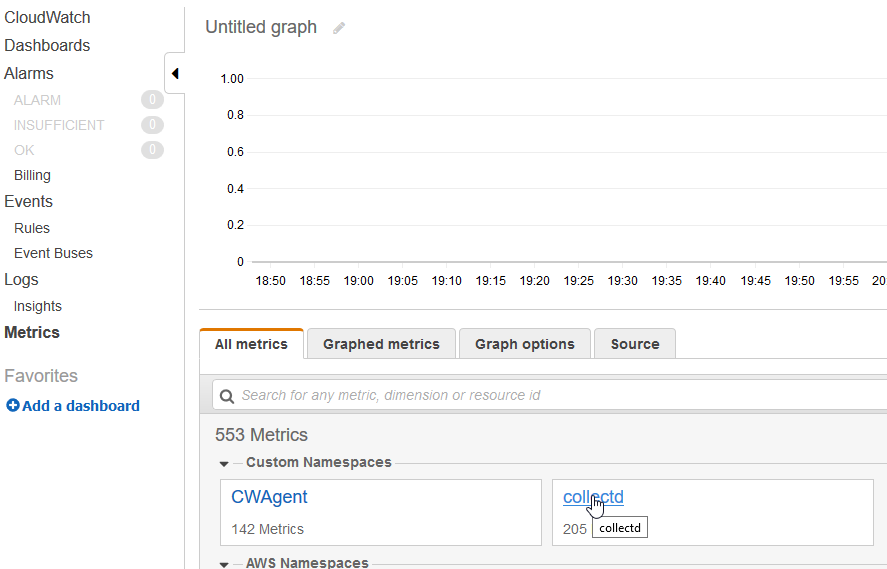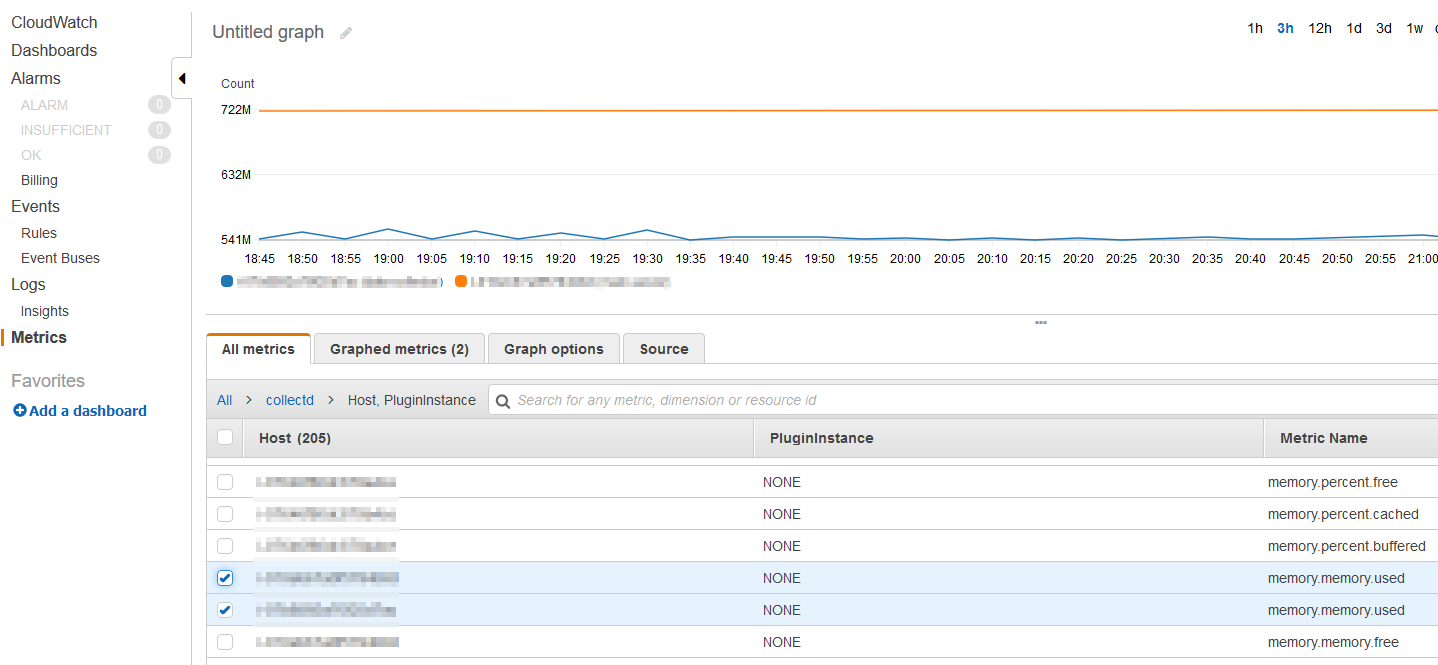Hier sollte ein Terminal Server (Windows 2019) in das Monitoring von CheckMK aufgenommen werden. Hier werden die Perf Counter des Terminal Servers benötigt. Als erstes dachte ich mir ich mach das mal einfach und lass einfach die perf counter raus. Das habe ich mit dem folgenden Befehl gemacht.
lodctr /S:C:\scripts\perf.txt
Leider steht hier in der Datei ein perf Counter mit diesem Wert
5736=Terminal Services Session
in der Datei. Scheinbar hat dieser Perfcounter nicht gestimmt und ich hab den nochmal manuell aus der Registry ermittelt. Dort sind diese Werte hinterlegt.
[HKEY_LOCAL_MACHINE\SOFTWARE\Microsoft\Windows NT\CurrentVersion\Perflib\_V2Providers\{f3b975e7-e068-4f66-81ef-b23e0a0e64c9}\{fc9e399c-c70a-4458-8430-ca249c371eb3}]
"NameResource"=dword:00000001
"ExplainResource"=dword:00000003
"NeutralName"="Terminal Services"
"InstanceType"=dword:00000000
"First Counter"=dword:0000142a
"Last Counter"=dword:00001430
"CounterBlock"=hex:01,00,00,00,00,00,01,00,01,00,00,00,00,00,00,00,64,00,00,00,\
00,00,00,00,05,00,00,00,07,00,00,00,00,00,00,00,ff,ff,ff,ff,ff,ff,ff,ff,ff,\
ff,ff,ff,ff,ff,ff,ff,00,00,00,00,02,00,00,00,00,00,01,00,01,00,00,00,00,00,\
00,00,64,00,00,00,00,00,00,00,09,00,00,00,0b,00,00,00,00,00,00,00,ff,ff,ff,\
ff,ff,ff,ff,ff,ff,ff,ff,ff,ff,ff,ff,ff,00,00,00,00,03,00,00,00,00,00,01,00,\
01,00,00,00,00,00,00,00,64,00,00,00,00,00,00,00,0d,00,00,00,0f,00,00,00,00,\
00,00,00,ff,ff,ff,ff,ff,ff,ff,ff,ff,ff,ff,ff,ff,ff,ff,ff,00,00,00,00
"CounterCount"=dword:00000003Jetzt nimmt man den Wert der unter First Counter gelistet ist und rechnet diesen von HEX in DEZIMAL um. Also
HEX 0000142a = DEZ 5162 , dann kommt man auf einen anderen Counter, verwendet man diesen jetzt in CheckMK funktioniert alles wie es soll. AAHHHHH
Auszug aus der check_mk.ini
[winperf]
counters = 5162:ts_sessions