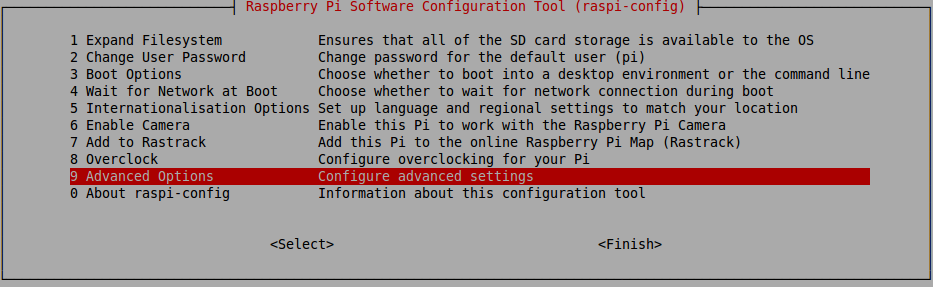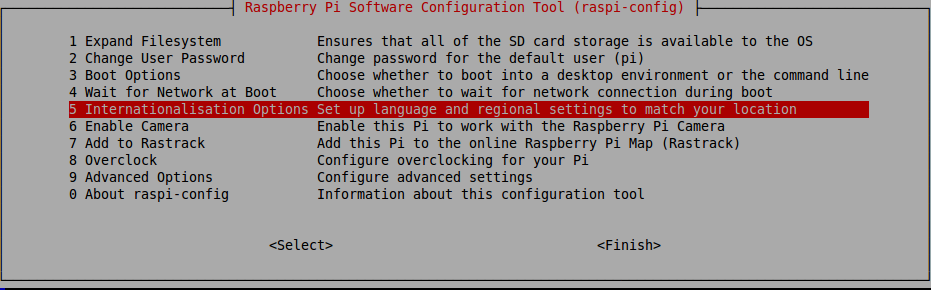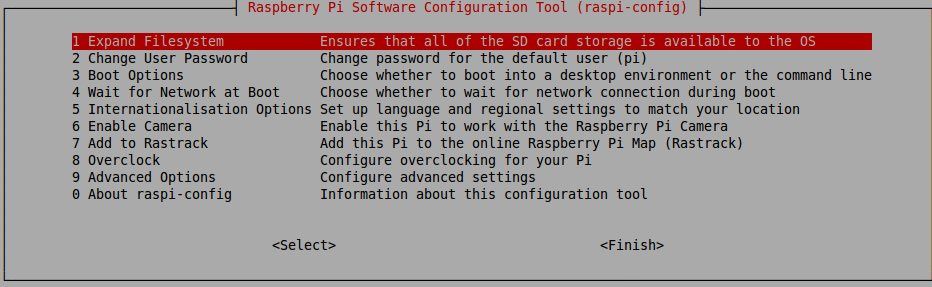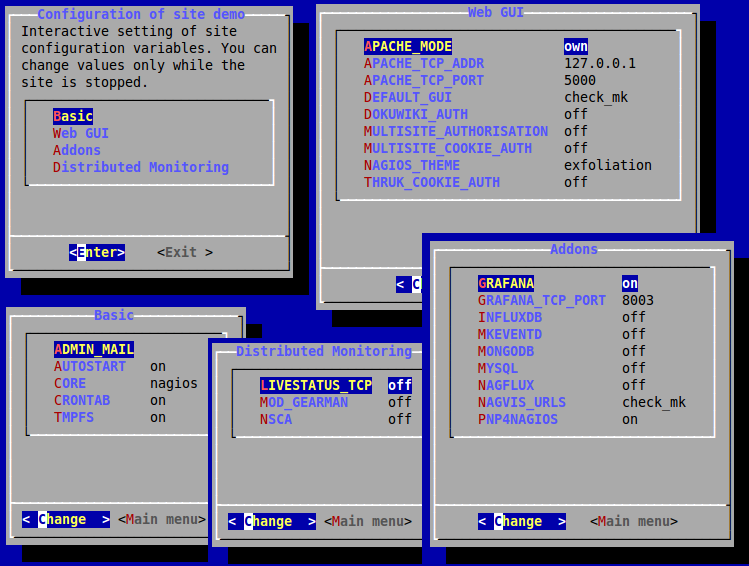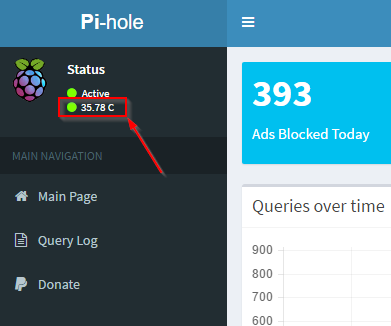Bash : Video aus Webcam Bildern erstellen
Da ich es einfacher finde für die Archivierung von Webcam Bildern Videos zu verwenden habe ich diese Script geschrieben. Die Webcam erstellt ein Bild wenn Sie Bewegung wahrnimmt. Diese werden von diesem Skript zu einen einzelnen Video vereint.
Ihr müsst nur die Variablen euren Gegebenheiten anpassen.
Variablen :
Ihr müsst nur die Variablen euren Gegebenheiten anpassen.
Variablen :
{FTP-USER} = der FTP Benutzer
{FTP-GROUP} = die FTP Gruppe
{QUELL-PFAD} = quelle der Snapshots
{ZIEL-PFAD} = wo soll das Video abgelegt werden ?
Script :#!/bin/bash
#
# Konvertiert Einzelbilder zu Video mit ffmpeg
_src_folder={QUELL-PFAD}
_src_file_format=jpg
_tar_folder={ZIEL-PFAD}
_tar_file_format=mpg
_tar_file_name="video_$(date +%Y-%m-%d_%R)"
_temp_folder=$(mktemp -d)
_length=5
_cnt_files_in_src=$(ls -l ${_src_folder}/*.${_src_file_format} 2>/dev/null | wc -l)
_ftp_user={FTP-USER}
_ftp_group={FTP-GROUP}
_bin_ffmpeg=$(which ffmpeg)
_bin_chown=$(which chown)
_bin_rm=$(which rm)
_bin_find=$(which find)
# Bilder nach konvertieren löschen ?
DELFILESAFTERVIDEO=TRUE # TRUE OR FALSE
# setze symlinks in tempfolder
cnt=1
if [ ${_cnt_files_in_src} != "0" ]; then
if [[ -d "${_temp_folder}" && -d "${_src_folder}" ]]; then
for i in ${_src_folder}/*.${_src_file_format};
do
ln -s "${i}" "${_temp_folder}/$(printf %0${_length}d $cnt).jpg"
((cnt++))
done
${_bin_ffmpeg} -f image2 -i "${_temp_folder}/%0${_length}d.jpg" -r 25 -vcodec libx264 "${_tar_folder}/${_tar_file_name}.${_tar_file_format}" > /dev/null 2>&1
${_bin_rm} -rf "${_temp_folder}"
${_bin_chown} ${_ftp_user}:${_ftp_group} "${_tar_folder}/${_tar_file_name}.${_tar_file_format}"
# löscht alle vorhanden bilder
if [ ${DELFILESAFTERVIDEO} == "TRUE" ]; then
${_bin_find} ${_src_folder}/ -name "*.${_src_file_format}" -exec ${_bin_rm} {} \;
fi
else
echo "ERROR : TEMP FOLDER OR SOURCE FOLDER DO NOT EXISTS"
exit 99
fi
else
echo "found no files in source exit"
exit 99
fi