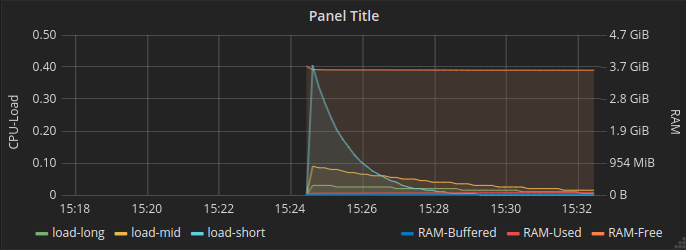Amazon Linux AMI : Fehler beim Versuch "yum update"
Problem : beim Versuch ein Amazon Linux AMI erscheint diese Meldung
Lösung : Überprüfen auf welche libs curl verweist
Quelle : https://access.redhat.com/solutions/641093
There was a problem importing one of the Python modules required to run yum. The error leading to this problem was: /usr/lib64/python2.7/dist-packages/pycurl.so: undefined symbol: CRYPTO_num_locks Please install a package which provides this module, or verify that the module is installed correctly. It's possible that the above module doesn't match the current version of Python, which is: 2.7.12 (default, Nov 2 2017, 19:20:38) [GCC 4.8.5 20150623 (Red Hat 4.8.5-11)] If you cannot solve this problem yourself, please go to the yum faq at: http://yum.baseurl.org/wiki/Faq
Lösung : Überprüfen auf welche libs curl verweist
ldconfig -p -N -X | grep curlOutput :
libcurl.so.4 (libc6,x86-64) => /usr/lib64/libcurl.so.4dann prüfen wir das selbe beim python modul
ldd /usr/lib64/python2.7/dist-packages/pycurl.so linux-vdso.so.1 => (0x00007ffe65d10000) libcurl.so.4 => /libs/test/libcurl.so.4 (0x00007f5edd1e7000) <----- GRUND !! libpython2.7.so.1.0 => /usr/lib64/libpython2.7.so.1.0 (0x00007f5edce0b000) libpthread.so.0 => /lib64/libpthread.so.0 (0x00007f5edcbef000) libc.so.6 => /lib64/libc.so.6 (0x00007f5edc82b000) libssl.so.1.1 => /libs/test/libssl.so.1.1 (0x00007f5edc5bd000) libcrypto.so.1.1 => /libs/test/libcrypto.so.1.1 (0x00007f5edc153000) libdl.so.2 => /lib64/libdl.so.2 (0x00007f5edbf4f000) libz.so.1 => /lib64/libz.so.1 (0x00007f5edbd39000) librt.so.1 => /lib64/librt.so.1 (0x00007f5edbb31000) libutil.so.1 => /lib64/libutil.so.1 (0x00007f5edb92e000) libm.so.6 => /lib64/libm.so.6 (0x00007f5edb62c000) /lib64/ld-linux-x86-64.so.2 (0x00007f5edd65e000)Die Pfade sind hier unterschiedlich, ich habe hier einfach die lib von dem Entwickler umbenannt und die andere rein gelinkt.
mv /libs/test/libcurl.so.4 /libs/test/libcurl.so.4.dev ; ln -s /usr/lib64/libcurl.so.4 /libs/test/libcurl.so.4Dann ging YUM wieder durch.
Quelle : https://access.redhat.com/solutions/641093