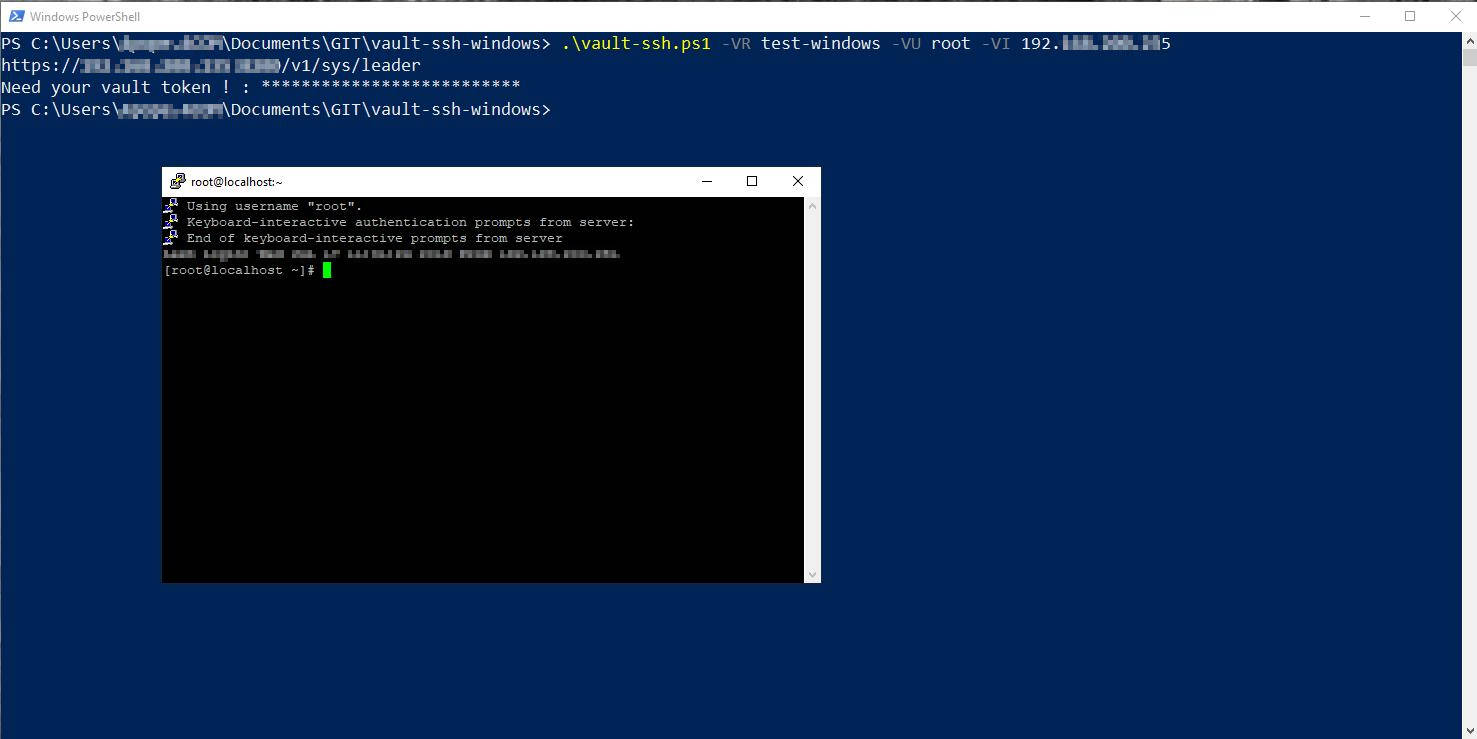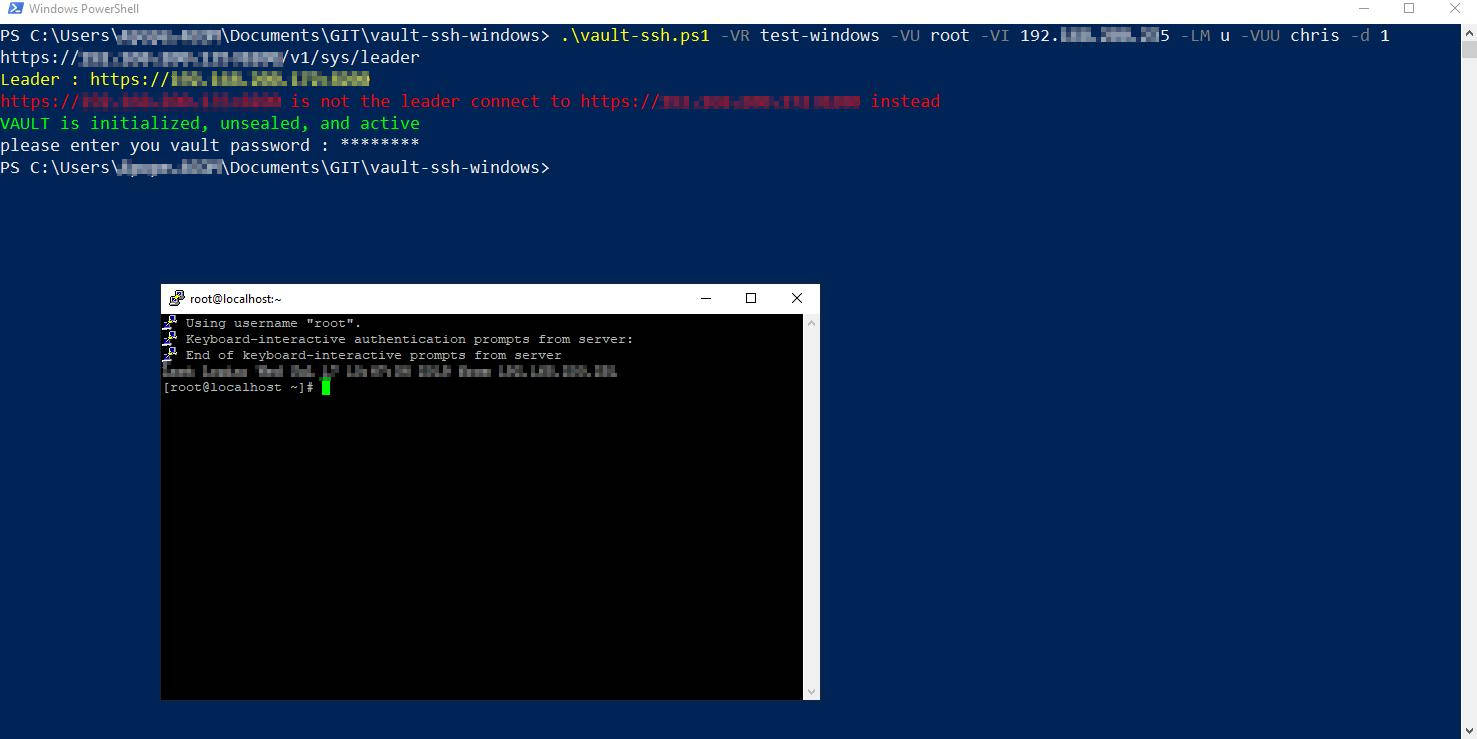Automatisiertes Deployment von virtuellen Maschinen in eine VMWare Umgebung mit Hilfe von Terraform und cloud-init.
als wird ein Terraform Konfiguration benötigt. Ich habe das alles in 3 Dateien aufgeteilt.
- main.tf
- terraform.tfvars
- variables.tf
zuerst erstellen wir die Datei variables.tf um warm zu werden

variable "vsphere_server" {}
variable "vsphere_user" {}
variable "vsphere_password" {}
variable "vsphere_name" {}
variable "vsphere_dom" {}
variable "vsphere_datacenter" {}
variable "vsphere_datacenter_folder" {}
variable "vsphere_datastore" {}
variable "vsphere_resource_pool" {}
variable "vsphere_network" {}
variable "vsphere_template" {}
variable "vsphere_guest_id" {}dann setzen wir die Variablen in der neuen Datei terraform.tfvars
# define the vsphere server
vsphere_server = "dev-vm-test-cl-01.demo.local"
# the username to access (use \\ instead \)
vsphere_user = "vsphere.local\\dev"
# password for the user
vsphere_password = "..................."
# name of the guest system
vsphere_name = "demo-vm"
# domain name
vsphere_dom = ".demo.local"
# datacenter in vmware
vsphere_datacenter = "demo-dc"
# if you use folders define here
vsphere_datacenter_folder = "DEMO"
# datastore to store the machine
vsphere_datastore = "DEMOSAN"
# resource pool
vsphere_resource_pool = "DEMO"
# the name of the network who the machine should use
vsphere_network = "DEMO-NETZ"
# which template should terraform use to build the machine ?
vsphere_template = "CENTOS-7-DEMO"
# define the guest id
vsphere_guest_id = "centos7_64Guest"
um das deploment durchzuführen benötigen wir noch einen user für die Anmeldung am Gast den wir in der main.tf definieren können hierzu erstellen wir uns erstmal den passwort hash. Ich hab hier mal einfach TEST genommen für ein produktives Deployment nicht zu empfehlen !
python3 -c 'import crypt,getpass; print(crypt.crypt(getpass.getpass(), crypt.mksalt(crypt.METHOD_SHA512)))'
Password:
xxxxxxxxxxxxxxxxxxxxx1Q0T3BfTTFcA.T7byqXbNyyyyyyyyyyyyyyyyyyy
jetzt kümmern wir uns um die main.tf die das eigentliche deployment übernimmt. Die user-data und meta-data werden der Maschine direkt als Template mitgegeben, für mehr Informationen zu cloud-init könnt ihr
hier die Doku lesen.
provider "vsphere" {
vsphere_server = "${var.vsphere_server}"
user = "${var.vsphere_user}"
password = "${var.vsphere_password}"
allow_unverified_ssl= true
}
data "vsphere_datacenter" "dc" {
name = "${var.vsphere_datacenter}"
}
data "vsphere_datastore" "datastore" {
name = "${var.vsphere_datastore}"
datacenter_id = "${data.vsphere_datacenter.dc.id}"
}
data "vsphere_resource_pool" "pool" {
name = "${var.vsphere_resource_pool}"
datacenter_id = "${data.vsphere_datacenter.dc.id}"
}
data "vsphere_network" "network" {
name = "${var.vsphere_network}"
datacenter_id = "${data.vsphere_datacenter.dc.id}"
}
data "vsphere_virtual_machine" "template" {
name = "${var.vsphere_template}"
datacenter_id = "${data.vsphere_datacenter.dc.id}"
}
data "template_file" "meta_init" {
template = <<EOF
{
"local-hostname": "$${local_hostname}"
}
EOF
vars = {
local_hostname = "${var.vsphere_name}${var.vsphere_dom}"
}
}
data "template_file" "cloud_init" {
template = <<EOF
#cloud-config
# set hostname & keyboard layout
bootcmd:
- [ sh, -c, "echo 'DEPLOY-DATE-TIME - $${deploy_date}' > /cloud-init-info.txt"]
- [ localectl, set-keymap, de ]
- [ hostnamectl, set-hostname, $${hostname} ]
- [ setenforce, 0 ]
- [ sed, -i, 's/enforcing/disabled/g', /etc/selinux/config ]
growpart:
mode: auto
devices: ['/']
ignore_growroot_disabled: false
users:
- name: demo
groups: wheel
lock_passwd: false
passwd: xxxxxxxxxxxxxxxxxxxxx1Q0T3BfTTFcA.T7byqXbNyyyyyyyyyyyyyyyyyyy
shell: /bin/bash
sudo: ['ALL=(ALL) NOPASSWD:ALL']
ssh-authorized-keys:
- ssh-rsa AAAAB................. DEPLOY@HOST
# set root password
chpasswd:
list: |
root:xxxxxxxxxxxxxxxx4IlB$pLkby1WsExxxxxxxxxxxxxxxx
EOF
vars = {
hostname = "${var.vsphere_name}${var.vsphere_dom}"
deploy_date = formatdate ("DD'.'MM'.'YYYY hh:mm ZZZ",timestamp())
}
}
resource "vsphere_virtual_machine" "vm" {
name = "${var.vsphere_name}${var.vsphere_dom}"
resource_pool_id = "${data.vsphere_resource_pool.pool.id}"
datastore_id = "${data.vsphere_datastore.datastore.id}"
folder = "${var.vsphere_datacenter_folder}"
num_cpus = 4
memory = 8096
guest_id = "${var.vsphere_guest_id}"
network_interface {
network_id = "${data.vsphere_network.network.id}"
}
disk {
label = "disk0"
size = 150
}
clone {
template_uuid = "${data.vsphere_virtual_machine.template.id}"
}
extra_config = {
"guestinfo.metadata" = "${base64gzip(data.template_file.meta_init.rendered)}"
"guestinfo.metadata.encoding" = "gzip+base64"
"guestinfo.userdata" = "${base64gzip(data.template_file.cloud_init.rendered)}"
"guestinfo.userdata.encoding" = "gzip+base64"
}
}Terrafom & cloud-init wäre dann fertig , jetzt müssen wir uns noch ein Image bauen. Ich habe dafür das
CentOS-7-x86_64-GenericCloud.qcow2 Image von CentOs heruntergeladen. Und wie
hier beschrieben konvertiert. Für die Anpassung des Templates musste ich mir eine extra cloud-config schreiben die nur eins macht, einen Benutzer mit login anlegen

Dazu habe ich mir unter Ubuntu das Packet cloud-utils installiert. Dann erstellst du eine Datei config.yaml mit diesem Inhalt.
#cloud-init
users:
- name: image
groups: wheel
lock_passwd: false
passwd: $6$..............................zVjyZr4fj1
shell: /bin/bash
sudo: ['ALL=(ALL) NOPASSWD:ALL']
ssh-authorized-keys:
- DEIN SSH KEYdann bauen wir daraus ein ISO File
cloud-localds config.iso config.yaml
Jetzt muss die konvertierte vmdk auf den Datastore hochgeladen werden. Dann eine neue Maschine anlegen und als Festplatte die vorhandene vmdk Datei auswählen, in das CDROM die hochgeladene iso Datei einlegen und verbinden (auch beim einschalten). Beim Bootvorgang sieht cloud-init die cd und erkennt die user-data darauf. Es wird ein User angelegt der zuvor definiert wurde. Ich lasse das ISO auf dem Datastore für kommende Images die ich erstellen muss. Wir ihr das Passwort erstellt habe ich ja bereits weiter oben erklärt.Nach dem erstellen der VM anmelden und dann installieren wir im system noch open-vm-tools und
cloud-init-vmware-guestinfoyum install open-vm-tools
Jetzt machen wir die Kiste noch sauber das man ein sauberes Image ziehen kann. Das ist bereits
hier schön erklärt. Wenn du damit fertig bist die virtuelle Maschine ausschalten und in ein Template klonen, am besten nimmst du als Namen für das Template CENTOS-7-DEMO. Jetzt sollte wenn du bootest ein neuer Benutzer angelegt werden mit dem Namen und dem Passwort TEST. selinux sollte ausgeschaltet sein usw....
Quellen :
https://stafwag.github.io/blog/blog/2019/03/03/howto-use-centos-cloud-images-with-cloud-init/
https://superuser.com/questions/1307260/convert-qcow2-image-to-vsphere-vmdk
https://stackoverflow.com/questions/37794846/convert-qcow2-to-vmdk-and-make-it-esxi-6-0-compatible
https://github.com/vmware/cloud-init-vmware-guestinfo
https://github.com/vmware/simple-k8s-test-env/tree/master/e2e
https://blah.cloud/infrastructure/using-cloud-init-for-vm-templating-on-vsphere/
https://community.spiceworks.com/how_to/151558-create-a-rhel-centos-6-7-template-for-vmware-vsphere
https://cloudinit.readthedocs.io/en/latest/