Outlook Suche: Onlineergebnisse sind auf 250 Elemente begrenzt! Es werden nicht alle Suchergebnisse angezeigt
Ich hatte folgenden Fehler bei Outlook-User, die eine größere Ordnerstruktur durchsucht haben

Die User bekommen tatsächlich nur 250 Suchergebnisse angezeigt, was jetzt nicht besonders viel ist, wenn man eine ältere Mail sucht!
Ich dachte erste, dass es was mit den MaxObjects zu tun hat und habe daher die MaxObjects für Folder, FolderView, Message und MessageView auf 2000 gesetzt. Heute besteht das Problem weiterhin. Nach etwas Recherche habe ich doch dann tatsächlich einen Eintrag gefunden, der das Problem schildert und löst.
Dieses Einstellung kann erst seit Exchange 2013 CU11 geändert werden und muss aber manuell angepasst werden.
1.) Öffnen Sie die Datei "%ExchangeInstallPath%/Bin/Microsoft.Exchange.Store.Worker.exe.config"
2.) Suchen Sie hier den Schlüssel /runtime
3.) Fügen Sie danach folgende Zeilen hinzu:
Hiermit werden die Suchergbnisse auf 1.000 Elemente erweitert.
4.) Starten Sie den Informationsspeicher durch
Damit aber noch nicht genug, da wir hiermit die Beschränkung auf dem Server aufgehoben haben, aber NICHT am Client.
Hier gibt es noch eine Einstellung im Outlook, die die Suchergebnisse ebenfalls beschränkt:
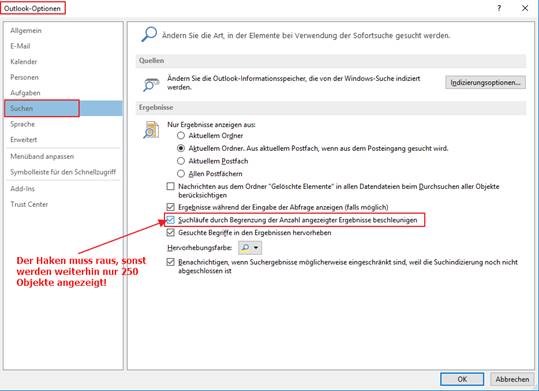
Scheinbar gibt es aber in den Microsoft-GPOs keine Einstellungsmöglichkeit und somit muss man einen RegKey per GPO ausstreuen. Diese Einstellung gibt es aber erst ab Outlook 2013. Hier die RegKeys dazu:
Ein scheinbar kleines Problem hat mich gut beschäftigt!
Quelle: somoit: Exchange 2013 – Solved the “Search results limited to 250” bug
Die User bekommen tatsächlich nur 250 Suchergebnisse angezeigt, was jetzt nicht besonders viel ist, wenn man eine ältere Mail sucht!
Ich dachte erste, dass es was mit den MaxObjects zu tun hat und habe daher die MaxObjects für Folder, FolderView, Message und MessageView auf 2000 gesetzt. Heute besteht das Problem weiterhin. Nach etwas Recherche habe ich doch dann tatsächlich einen Eintrag gefunden, der das Problem schildert und löst.
Dieses Einstellung kann erst seit Exchange 2013 CU11 geändert werden und muss aber manuell angepasst werden.
1.) Öffnen Sie die Datei "%ExchangeInstallPath%/Bin/Microsoft.Exchange.Store.Worker.exe.config"
2.) Suchen Sie hier den Schlüssel /runtime
3.) Fügen Sie danach folgende Zeilen hinzu:
<appSettings>
<add key="MaxHitsForFullTextIndexSearches" value="1000" />
</appSettings>
Hiermit werden die Suchergbnisse auf 1.000 Elemente erweitert.
4.) Starten Sie den Informationsspeicher durch
Damit aber noch nicht genug, da wir hiermit die Beschränkung auf dem Server aufgehoben haben, aber NICHT am Client.
Hier gibt es noch eine Einstellung im Outlook, die die Suchergebnisse ebenfalls beschränkt:
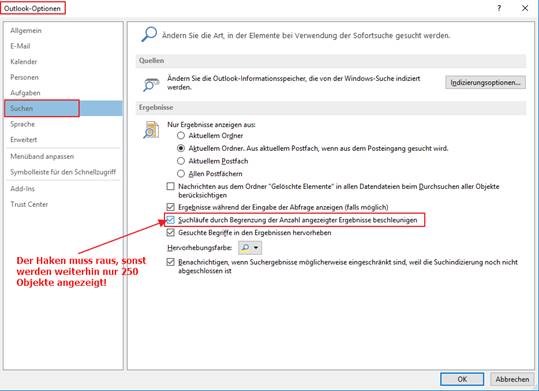
Scheinbar gibt es aber in den Microsoft-GPOs keine Einstellungsmöglichkeit und somit muss man einen RegKey per GPO ausstreuen. Diese Einstellung gibt es aber erst ab Outlook 2013. Hier die RegKeys dazu:
Office 2013: HKEY_CURRENT_USER\Software\Microsoft\Office\15.0\Outlook\Search
Office 2016: HKEY_CURRENT_USER\Software\Microsoft\Office\16.0\Outlook\Search
REG_DWORD “SearchResultsCap” anlegen
Hier den Wert “0” vergeben (Hier kann auch der gleiche Wert wie auf dem Server eingetragen werden)
Ein scheinbar kleines Problem hat mich gut beschäftigt!
Quelle: somoit: Exchange 2013 – Solved the “Search results limited to 250” bug