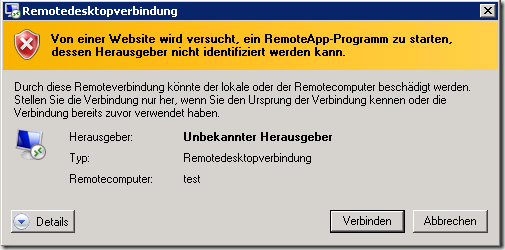Printserver Migration Part #1: Export TCP- und LPR-Ports
Ich stelle hier ein paar Skripte zur Verfügung, welche einem die Migration eines Printservers etwas vereinfachten. Selbstverständlich kann man das auch mir Printmig oder anderen Tools durchführen. Ich wollte meinen neuen Printserver from scratch neu installieren, daher der etwas andere Weg. Die Migration wird in vier Teile erfolgen:
Part #1: Export TCP- und LPR-Ports
Für den späteren Import der zwei Port-Typen werden unterschiedliche Informationen benötigt, daher habe ich hierfür zwei Skripte erstellt, welche die Konfigurationen exportieren:
Export-PrinterPorts_TCP_to_CSV.ps1
Export-PrinterPorts_LPR_to_CSV.ps1
Part #1: Export TCP- und LPR-Ports
Part #2: Export Drucker mit allen Settings in eine XML-Datei
Part #3: Import TCP- und LPR-Ports
Part #4: Import aller Drucker mit allen Settings
Part #1: Export TCP- und LPR-Ports
Für den späteren Import der zwei Port-Typen werden unterschiedliche Informationen benötigt, daher habe ich hierfür zwei Skripte erstellt, welche die Konfigurationen exportieren:
Export-PrinterPorts_TCP_to_CSV.ps1
<#
.NAME
Export-PrinterPorts_TCP_to_CSV.ps1
.AUTHOR
Ralf Entner
.SYNOPSIS
Script exports all TCP Printer Ports to a csv file.
.DESCRIPTION
Script exports all TCP Printer Ports with all settings to a csv file. In the csv file there are address, port number and smtp settings.
.NOTES
The script exports only TCP Ports, not LPR Ports (see other script).
.COMPONENT
No powershell modules needed
.LINK
No Links
.Parameter ParameterName
$CSVPath - Define export path of the csv file
#>
# Export CSV path
$CSVPath = "C:\Printmig\PortsTCP.csv"
# Get Printerports with all nessesary informations
$Printerports = Get-PrinterPort | ?{$_.Description -like "*TCP*"} | select Name, PrinterHostAddress, PortNumber, SNMPCommunity, SNMPEnabled
#Export informations to CSV
$Printerports | Export-Csv -Path $CSVPath -Delimiter ";" -Encoding UTF8 -NoTypeInformationExport-PrinterPorts_LPR_to_CSV.ps1
<#
.NAME
Export-PrinterPorts_LPR_to_CSV.ps1
.AUTHOR
Ralf Entner
.SYNOPSIS
Script exports all LPR Printer Ports to a csv file.
.DESCRIPTION
Script exports all LPR Printer Ports with all settings to a csv file. In the csv file there are name, protocol, port nubmer and printer host address.
.NOTES
The script exports only LPR Ports, not TCP Ports (see other script).
.COMPONENT
No powershell modules needed
.LINK
No Links
.Parameter ParameterName
$CSVPath - Define export path of the csv file
#>
# Export CSV path
$CSVPath = "C:\Printmig\PortsLPR.csv"
# Get Printerports with all nessesary informations
$Printerports = Get-PrinterPort | ?{$_.PortMonitor -eq "LPR Port"} | Select-Object Name, Protocol, PortNumber, PrinterHostAddress
#Export informations to CSV
$Printerports | Export-Csv -Path $CSVPath -Delimiter ";" -Encoding UTF8 -NoTypeInformation