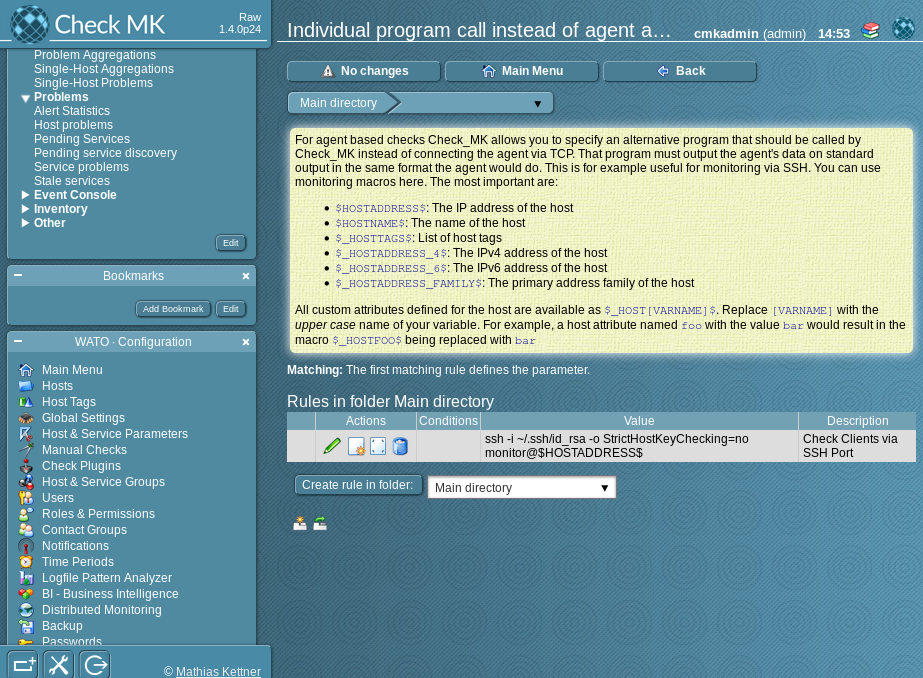Problem:
Ablauf der PublicFolder-Migration von Exchange 2007 auf Exchange 2013
Lösung:
Hier stelle ich meine Skript-Sammlung und Ablauf-Prozedur für meine Migration da.
Ich habe hier meine öffentliche Ordner von einem Exchange 2007 auf einen Exchange 2013 CU16 erfolgreich migriert.
Dabei gibt es einige Ecken, die man wissen muss, sonst wunder man sich über das Verhalten und die Vorgehensweise.
Vorbereitung:
- Laden Sie sich die Public Folder Migration Scripts von Microsoft herunter (Link finden Sie unten bei den Quellen)
- Kopieren Sie die Skripte auf den alten und neuen Exchange-Server unter "C:\PFMigration\"
- Notieren Sie sich die FQDN des alten und neuen Exchange-Servers
- Sie benötigen einen Exchange-Administrator-Konto
- Alle Postfächer sind bereits auf dem Exchange 2013 migriert
-
Es wird eine Downtime für die öffentlichen Ordner geben!
- Holen Sie sich eine Kanne Kaffee, das Szenario kann etwas dauern
Ablauf:
--- START AUF EXCHANGE 2007 ---
1.) Snapshot der "alten Public Folders"
Mit dem nachfolgendem Befehl wird ein Snapshot der PublicFolder-Struktur (Ordner, Struktur und Berechtigungen) angefertigt.
Get-PublicFolder -Recurse | Export-CliXML C:\PFMigration\Legacy_PFStructure.xml
Get-PublicFolderStatistics | Export-CliXML C:\PFMigration\Legacy_PFStatistics.xml
Get-PublicFolder -Recurse | Get-PublicFolderClientPermission | Select-Object Identity,User -ExpandProperty AccessRights | Export-CliXML C:\PFMigration\Legacy_PFPerms.xml
2.) Prüfen der Struktur
Mit diesem Befehl werden die Ordner-Namen nach "\" im Namen, da diese nicht migriert werden können und der Prozess hier dann abbricht. Vorher müssen alle entsprechenden Ordner in der alten Struktur umbenannt werden.
Get-PublicFolderDatabase | ForEach {Get-PublicFolderStatistics -Server $_.Server | Where {$_.Name -like "*\*"}}
WICHTIG: Falls es hier zu Änderungen kommt, muss ein erneuter Snapshot (Punkt 1) erstellt werden!
3.) Migrations-Prüfung
Hiermit prüfen Sie, ob bereits eine Migration läuft und noch nicht abgeschlossen ist.
Get-OrganizationConfig | Format-List PublicFoldersLockedforMigration, PublicFolderMigrationComplete
4.) CSV mit Ordernamen generieren
Hiermit wird eine CSV mit den Ordnernamen und Größen erstellt
.\Export-PublicFolderStatistics.ps1 PFStat.csv
5.) PFStat.csv auf Exchange 2013 kopieren
Kopieren Sie die gerade erstellt PFStat.csv auf den Exchange 2013 in das Verzeichnis der Migrationsskripte "C:\PFMigration\"
--- WECHSEL AUF EXCHANGE 2013 ---
1.) Erstellen der nötigen PublicFolder.csv
Hier werden die Anzahl an PublicFolders berechnet und eine CSV für die Erstellung erzeugt.
.\PublicFolderToMailboxMapGenerator.ps1 10GB PFStat.csv FolderToMailbox.csv
2.) Umbenennen der PublicFolder-Mailbox (OPTIONAL)
In der gerade erstellten FolderToMailbox.csv heißt die neue PublicFolder-Mailbox Mailbox1, Mailbox2 etc.
WICHTIG: Man kann diese hier anpassen und muss aber dann auch die nachfolgenden Skripte ebenfalls anpassen!
Bitte beachten: Ich habe diese hier zu "PublicFolder01" umbenannte und meine Skripte daran angepasst.
3.) Neue PublicFolder-Datenbank erstellen
Hiermit wird die neue PublicFolder-Datenbank erstellt und für die Migration reserviert.
New-Mailbox -PublicFolder PublicFolder01 –HoldForMigration: $true
4.) Migration starten
Jetzt den Migrations-Prozess starten
New-PublicFolderMigrationRequest -SourceDatabase (Get-PublicFolderDatabase -Server ) -CSVData (Get-Content FolderToMailbox.csv -Encoding Byte)
5.) Migrationsstatus prüfen
Hiermit kann man den Migrationsstatus prüfen und eventuelle Fehler analysieren.
Minimale Ausgabe des Status:
Get-PublicFolderMigrationRequest | Get-PublicFolderMigrationRequestStatistics
Status-Ausgabe mit Details
Get-PublicFolderMigrationRequest | Get-PublicFolderMigrationRequestStatistics -IncludeReport | Format-List
ACHTUNG - WICHTIG: MIGRATION LÄUFT NUR BIS 95% UND STOPPT DANN - DAS IST GEWOLLT!
Solange der Parameter PreventCompletion = true ist, wird die Migration nicht vollständig abschließen
ACHTUNG - AB JETZT GIB ES DOWNTIME DER PUBLIC FOLDERS!
NACH DEM NACHFOLGENDEM SCHRITT GIBT ES KEIN ZUGRIFF MEHR AUF LEGACY PUBLIC FOLDER!
6.) Alte Public Folders sperren für endgültige Migration
Mit dem nachfolgendem Befehl werden die alten öffentlichen Ordner für den Zugriff und die endgültige Migration gesperrt.
Set-OrganizationConfig -PublicFoldersLockedForMigration:$true
7.) Freigabe für finale Migration (letzten 5% der Migration)
Set-PublicFolderMigrationRequest -Identity \PublicFolderMigration -PreventCompletion:$false
8.) Migration wieder starten
Hiermit wird die zuvor gestoppte Migration wieder gestartet um die letzten 5% abzuschließen.
Resume-PublicFolderMigrationRequest -Identity \PublicFolderMigration
9.) Prüfen des Migrationsstatus mit Details
Nun müssen Sie die finale Migration überwachen:
Get-PublicFolderMigrationRequest | Get-PublicFolderMigrationRequestStatistics -IncludeReport | Format-List
Sollte die Migration nicht abschließen, dann prüfen Sie die Fehlermeldungen in der Detailausgabe. Wenn hier etwas mit „StalledDueToMailboxLock“ oder „Relinquishing job because the mailbox is locked“ zu lesen ist, dann müssen Sie den Informationstore auf dem alten Exchange 2007 einfach durchstarten. Danach können Sie die Migration erneut starten mittels:
Resume-PublicFolderMigrationRequest -Identity \PublicFolderMigration
Nun sollte alles bis 100% durchlaufen!
10.) Zugriff mit einzelnem Benutzer testen
Um den Zugriff zu testen und nicht gleich alle Benutzer umzustellen verwenden Sie den nachfolgenden Befehl:
Set-Mailbox -Identity TESTUSER -DefaultPublicFolderMailbox mailbox1
11.) Finaler Abschluß der Migration
Erst geben wir den neuen Public Folder für alle frei
Get-Mailbox -PublicFolder | Set-Mailbox -PublicFolder -IsExcludedFromServingHierarchy $false
Nun schließen wir noch die Migrationsbatch ab
Set-OrganizationConfig -PublicFolderMigrationComplete:$true
Jetzt setzen wir den neuen Public Folder für ALLE Postfächer
Set-OrganizationConfig -PublicFoldersEnabled Local
12.) Prüfen der Migration
Nun prüfen wir noch, ob die Migrationsbatch auch als abgeschlossen angezeigt wird
Get-OrganizationConfig | FL PublicFolderMigrationComplete
Außerdem prüfen wir noch, ob der Public Folder für andere Benutzer als Default angezeigt wird
Get-Mailbox SOMERANDOMUSER | FL DefaultPublicFolderMailbox
13.) Aufräumarbeiten
Jetzt müssen wir noch den RemotePublicFolder-Eintrag wieder löschen
Set-OrganizationConfig -RemotePublicFolderMailboxes $null
Set-OrganizationConfig -PublicFoldersEnabled Local
14.) Clients testen
Nun ist es Zeit die Clients zu testen. Das kann etwas dauern, bis die neuen PublicFolders angezeigt werden - AD-Replikation!
Bei mir hat es teilweise bis zu 30 Minuten gedauert, bis auch die letzten Clients die öffentlichen Ordner angezeigt bekommen haben!
LETZTER HINWEIS: Sollte der Benutzer öffentliche Ordner als Favoriten eingetragen haben, dann muss er diese wieder neu setzen...leider!
Quellen:
ENOW: Legacy Public Folder Migration – Notes from the Field
MSExchangeGuru.com: Public Folders Migration from Exchange 2007/2010 to Exchange 2013
Microsoft: Download Public Folders Migration Scripts