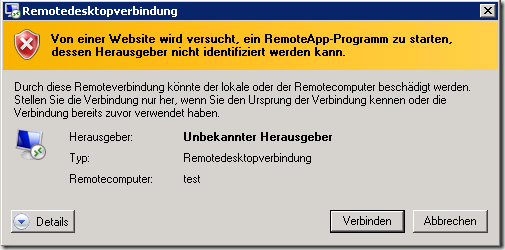Exchange 2013/2016: Installationsanleitung für einen Exchange CU auf einen Single Server (kein DAG)
Hier meine Anleitung zur Installation eines Exchange CU auf einen einzelnen Exchange Server(kein DAG) - ist wahrscheinlich nicht vollständig, aber für mich steht hier das Wichtigste drin.
Vorher eventuelles Schema-Update prüfen und ggf. durchführen. Für ein sicheres Schema-Update habe ich auch bereits eine Anleitung geschrieben:
HTH: ActiveDirectory: Sicheres Schema-Update (ADPREP) mittels Replikations-Pause
Danach geht es mit den Vorbereitungen und Installation weiter:
- Benutzerspezifische Konfigurationsdateien sichern (z.B. Microsoft.Exchange.Store.Worker.exe.config)
- Backup-Zeiten prüfen und ggf. anhalten
- NAT für SMTP deaktivieren - Keine Mails kommen mehr herein, keine Client-Verbindungen mehr von extern
- HTTPS in NAT auf Firewall deaktivieren - Keine externen Client-Verbindungen mehr (nur wenn kein Reverse Proxy vorhanden)
- Reverse Proxy deaktivieren, falls vorhanden - kein OWA, ActiveSync und Outlook Anywhere
- Server herunterfahren und Snapshot erstellen (Sicherheit)
- Server neu starten - schließt auch alle eventuellen Installationsroutinen ab (Updates etc.)
- Virenscanner deaktivieren bei Installation (z.B. Defender: Set-MpPreference -DisableRealtimeMonitoring $true)
- Powershell Restriction deaktivieren: Set-ExecutionPolicy Unrestricted
- Server neu starten - zur Sicherheit
- AV-Status prüfen erneut prüfen: Get-Mppreference
- ISO mounten
- CMD als Administrator öffnen (Wichtig, wegen UAC)
- Setup aus CMD starten und erfolgreich durchlaufen lassen – kann dauern... (ca. 1 Stunde)
- Zuvor gesicherte, benutzerspezifische Konfigurationsdateien prüfen und ggf. wiederherstellen (Filedate prüfen)
- Serverneustart durchführen um Installation abzuschließen und wiederhergestellte Konfiguration zu aktivieren
- ReverseProxy bzw. HTTPS im NAT auf der Firewall wieder aktivieren
- NAT für SMTP wieder aktivieren - Testmail schicken!!
- Nach Update Funktionen prüfen: OWA, ActiveSync, Outlook Anywhere
- Backup ggf. wieder aktivieren
- Virenscanner aktivieren (z.B. Set-MpPreference -DisableRealtimeMonitoring $false)
- Snapshot löschen
Vorher eventuelles Schema-Update prüfen und ggf. durchführen. Für ein sicheres Schema-Update habe ich auch bereits eine Anleitung geschrieben:
HTH: ActiveDirectory: Sicheres Schema-Update (ADPREP) mittels Replikations-Pause
Danach geht es mit den Vorbereitungen und Installation weiter:
- Benutzerspezifische Konfigurationsdateien sichern (z.B. Microsoft.Exchange.Store.Worker.exe.config)
- Backup-Zeiten prüfen und ggf. anhalten
- NAT für SMTP deaktivieren - Keine Mails kommen mehr herein, keine Client-Verbindungen mehr von extern
- HTTPS in NAT auf Firewall deaktivieren - Keine externen Client-Verbindungen mehr (nur wenn kein Reverse Proxy vorhanden)
- Reverse Proxy deaktivieren, falls vorhanden - kein OWA, ActiveSync und Outlook Anywhere
- Server herunterfahren und Snapshot erstellen (Sicherheit)
- Server neu starten - schließt auch alle eventuellen Installationsroutinen ab (Updates etc.)
- Virenscanner deaktivieren bei Installation (z.B. Defender: Set-MpPreference -DisableRealtimeMonitoring $true)
- Powershell Restriction deaktivieren: Set-ExecutionPolicy Unrestricted
- Server neu starten - zur Sicherheit
- AV-Status prüfen erneut prüfen: Get-Mppreference
- ISO mounten
- CMD als Administrator öffnen (Wichtig, wegen UAC)
- Setup aus CMD starten und erfolgreich durchlaufen lassen – kann dauern... (ca. 1 Stunde)
- Zuvor gesicherte, benutzerspezifische Konfigurationsdateien prüfen und ggf. wiederherstellen (Filedate prüfen)
- Serverneustart durchführen um Installation abzuschließen und wiederhergestellte Konfiguration zu aktivieren
- ReverseProxy bzw. HTTPS im NAT auf der Firewall wieder aktivieren
- NAT für SMTP wieder aktivieren - Testmail schicken!!
- Nach Update Funktionen prüfen: OWA, ActiveSync, Outlook Anywhere
- Backup ggf. wieder aktivieren
- Virenscanner aktivieren (z.B. Set-MpPreference -DisableRealtimeMonitoring $false)
- Snapshot löschen