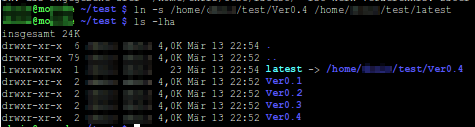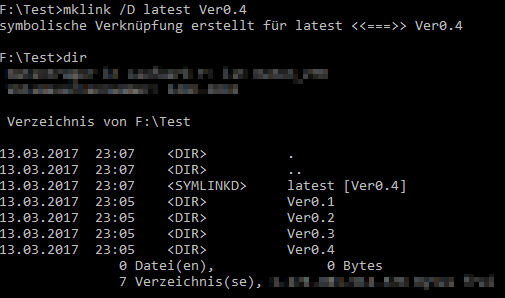Linux Mint 18 : Pulse Audio aufzeichen
Mit diesem Skript ist es möglich eine beliebige Quelle von Pulse Audio aufzuzeichnen.
Ich habe das Skript unter Linux Mint 18 erstellt und getestet.
Es müssen die vorbis-tools installiert sein dies kann so erledigt werden !
Ich habe das Skript unter Linux Mint 18 erstellt und getestet.
Es müssen die vorbis-tools installiert sein dies kann so erledigt werden !
apt-get install vorbis-toolsHier das Skript :
#!/bin/bash
RED=$(tput setaf 1)
YELLOW=$(tput setaf 3)
WHITE=$(tput setaf 7)
NORMAL=$(tput sgr0)
if [[ ${#} -lt 1 ]]
then
echo ""
echo ""
echo "${WHITE}Bitte den PulseAudio Index angeben !!"
count=$(pacmd list-sink-inputs | grep -E 'index:' | wc -l)
if (( $count > 0 ));then
echo "${YELLOW}_____________________________________________________________________"
echo ""
echo "Alle Pulseaudio Sinks werden angezeigt"
echo "_____________________________________________________________________${RED}"
echo ""
pacmd list-sink-inputs | grep -E 'index:|client:'
echo "${YELLOW}_____________________________________________________________________"
else
echo "${YELLOW}_____________________________________________________________________"
echo ""
echo " Wenn keine Musik läuft kann kein Sink ermittelt werden"
echo "_____________________________________________________________________${NORMAL}"
echo "Bitte Skript neu starten NACHDEM die Musik gestartet wurde !"
exit 1
fi
echo -n "Bitte den Index wählen : "
read inp0
INDEX=$inp0
else
INDEX=$1
fi
if [[ ${#} -lt 2 ]]
then
echo "${WHITE}Bitte den Zielpfad & Namen angeben OHNE LEERZEICHEN mit ogg am Ende !${NORMAL}"
read inp1
FILE="$inp1"
else
FILE="$2"
fi
pactl load-module module-null-sink sink_name=steam
pactl move-sink-input $INDEX steam
parec -d steam.monitor | oggenc -b 192 -o $FILE --raw -