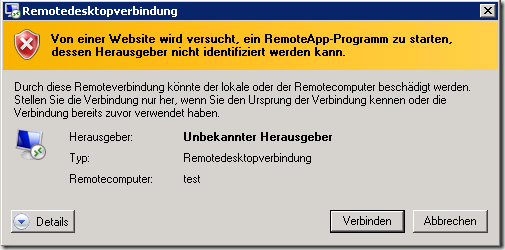.NET Anwendung baut keine Verbindung zum Webserver auf - TLS Konfiguration anpassen
Problem:
Ich hatte das Problem, dass unsere .NET Anwendung für das Artikel-Update des Webshops plötzlich nicht mehr funktioniert hat - keine Verbindung zum Server mehr. Nach etwas Recherche hat sich gezeigt, dass es daran lag, dass die Webseite nur noch TLS 1.2 und 1.3 spricht aber unsere Anwendung mit TLS 1.0 die Verbindung herstellen und die Daten hochladen wollte.
Lösung:
Nach etwas Suche habe ich habe TLS 1.1 und TLS 1.2 am Windows-Client per Default aktiviert (TLS 1.3 ist noch nicht Standard). Das funktioniert über Registry-Keys am einfachsten (optional GPO bauen):
[HKEY_LOCAL_MACHINE\SYSTEM\CurrentControlSet\Control\SecurityProviders\Schannel\Protocols\TLS 1.1\Client]
„DisabledByDefault“ = dword:00000000
[HKEY_LOCAL_MACHINE\SYSTEM\CurrentControlSet\Control\SecurityProviders\Schannel\Protocols\TLS 1.2\Client]
„DisabledByDefault“ = dword:00000000
Sollten die Schlüssel „TLS 1.1“ und „TLS 1.2“ und „Client“ noch nicht existieren, dann bitte anlegen.
Damit aber noch nicht genug, da .NET Framework sich NICHT an den Systemstandard hält, sondern seine eigene TLS-Konfiguration macht.
Man kann das aber ändern, indem man ein paar Registry-Tweaks setzt, damit .NET das Systemdefault-TLS-Protokoll verwendet. Wichtig hier ist zuprüfen, ob die .NET Anwendung 32- oder 64-Bit ist und entsprechend die Keys setzen.
Hier für x64 bzw. Eine 64-Bit .NET-Anwendung
[HKEY_LOCAL_MACHINE\SOFTWARE\Microsoft\.NETFramework\v2.0.50727]
"SystemDefaultTlsVersions" = dword:00000001
"SchUseStrongCrypto" = dword:00000001
[HKEY_LOCAL_MACHINE\SOFTWARE\Microsoft\.NETFramework\v4.0.30319]
"SystemDefaultTlsVersions" = dword:00000001
"SchUseStrongCrypto" = dword:00000001
Und für x86 bzw. eine 32-Bit .NET-Anwendung
[HKEY_LOCAL_MACHINE\SOFTWARE\Wow6432Node\Microsoft\.NETFramework\v2.0.50727]
"SystemDefaultTlsVersions" = dword:00000001
"SchUseStrongCrypto" = dword:00000001
[HKEY_LOCAL_MACHINE\SOFTWARE\WOW6432Node\Microsoft\.NETFramework\v4.0.30319]
"SystemDefaultTlsVersions" = dword:00000001
"SchUseStrongCrypto" = dword:00000001
Windows-Client neu starten und damit sollte die Verbindung wieder laufen und die Verbindung zur Webapplikation wieder funktionieren.
Quellen:
Microsoft: So aktivieren Sie TLS 1.1 oder TLS 1.2 als Standard sichere Protokolle WinHTTP in Windows Update
Aktualisieren und Konfigurieren von .NET Framework zur Unterstützung von TLS 1.2.
Ich hatte das Problem, dass unsere .NET Anwendung für das Artikel-Update des Webshops plötzlich nicht mehr funktioniert hat - keine Verbindung zum Server mehr. Nach etwas Recherche hat sich gezeigt, dass es daran lag, dass die Webseite nur noch TLS 1.2 und 1.3 spricht aber unsere Anwendung mit TLS 1.0 die Verbindung herstellen und die Daten hochladen wollte.
Lösung:
Nach etwas Suche habe ich habe TLS 1.1 und TLS 1.2 am Windows-Client per Default aktiviert (TLS 1.3 ist noch nicht Standard). Das funktioniert über Registry-Keys am einfachsten (optional GPO bauen):
[HKEY_LOCAL_MACHINE\SYSTEM\CurrentControlSet\Control\SecurityProviders\Schannel\Protocols\TLS 1.1\Client]
„DisabledByDefault“ = dword:00000000
[HKEY_LOCAL_MACHINE\SYSTEM\CurrentControlSet\Control\SecurityProviders\Schannel\Protocols\TLS 1.2\Client]
„DisabledByDefault“ = dword:00000000
Sollten die Schlüssel „TLS 1.1“ und „TLS 1.2“ und „Client“ noch nicht existieren, dann bitte anlegen.
Damit aber noch nicht genug, da .NET Framework sich NICHT an den Systemstandard hält, sondern seine eigene TLS-Konfiguration macht.
Man kann das aber ändern, indem man ein paar Registry-Tweaks setzt, damit .NET das Systemdefault-TLS-Protokoll verwendet. Wichtig hier ist zuprüfen, ob die .NET Anwendung 32- oder 64-Bit ist und entsprechend die Keys setzen.
Hier für x64 bzw. Eine 64-Bit .NET-Anwendung
[HKEY_LOCAL_MACHINE\SOFTWARE\Microsoft\.NETFramework\v2.0.50727]
"SystemDefaultTlsVersions" = dword:00000001
"SchUseStrongCrypto" = dword:00000001
[HKEY_LOCAL_MACHINE\SOFTWARE\Microsoft\.NETFramework\v4.0.30319]
"SystemDefaultTlsVersions" = dword:00000001
"SchUseStrongCrypto" = dword:00000001
Und für x86 bzw. eine 32-Bit .NET-Anwendung
[HKEY_LOCAL_MACHINE\SOFTWARE\Wow6432Node\Microsoft\.NETFramework\v2.0.50727]
"SystemDefaultTlsVersions" = dword:00000001
"SchUseStrongCrypto" = dword:00000001
[HKEY_LOCAL_MACHINE\SOFTWARE\WOW6432Node\Microsoft\.NETFramework\v4.0.30319]
"SystemDefaultTlsVersions" = dword:00000001
"SchUseStrongCrypto" = dword:00000001
Windows-Client neu starten und damit sollte die Verbindung wieder laufen und die Verbindung zur Webapplikation wieder funktionieren.
Quellen:
Microsoft: So aktivieren Sie TLS 1.1 oder TLS 1.2 als Standard sichere Protokolle WinHTTP in Windows Update
Aktualisieren und Konfigurieren von .NET Framework zur Unterstützung von TLS 1.2.