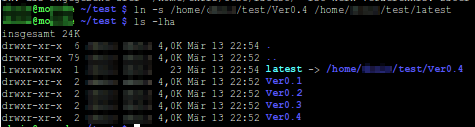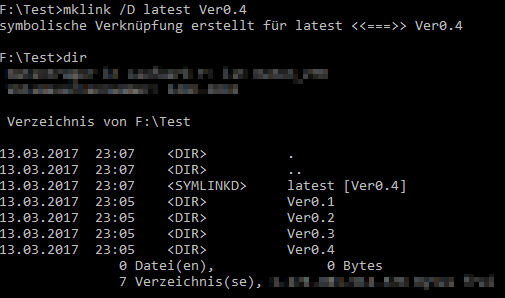Server 2012R2/2016: Event Error DCOM 10016 - APPID 9CA88EE3-ACB7-47C8-AFC4-AB702511C276 / F72671A9-012C-4725-9D2F-2A4D32D65169
Problem:
Nach der Installation meiner Windows 2012R2 und 2016 Server habe ich im Eventlog immer wieder folgende Meldungen gelesen:
Lösung:
Das Problem ist, dass der genannte Benutzer (hier: SYSTEM) keine Berechtigung zur Lokalen Aktivierung der DCOM-Komponente besitzt. Um dem Benutzer diese Berechtigung zu geben, müss man wie folgt vorgehen:
1.) regedit starten und zum Schlüssel "HKEY_CLASSES_ROOT\AppID\{9CA88EE3-ACB7-47c8-AFC4-AB702511C276}" navigieren
2.) Hier in den Berechtigungen den Besitzer auf "Administratoren" ändern (Default ist TrustedInstaller)
3.) Den Administratoren dann die Berechtigung "Vollzugriff" auf das Objekt gewähren
4.) Jetzt öffnet man die Komponentendienste mittels "dcompcfg"
5.) In der DCOM-Konfiguration zur entsprechenden APPID navigieren (Hierbei handelt es sich um den "RuntimeBroker")
6.) Den Reiter "Sicherheit" öffnen
7.) Im Abschnitt "Start- und Aktivierungsberechtigungen" auf den Button "Bearbeiten" klicken
8.) Dem Benutzer in der Event-Meldung (hier: System) hinzufügen und die Berechtigungen "Lokale Aktivierung" und "Lokaler Start" geben
9.) FERTIG - der Fehler sollte jetzt nicht mehr auftauchen
Ich hatte die Meldung auch nochmals mit der APPID "F72671A9-012C-4725-9D2F-2A4D32D65169" - hier genauso damit verfahren!
Quelle:
Wiki Butzhammer.de: DistributedCOM-Fehler 10016, APPID 9CA88EE3-ACB7-47C8-AFC4-AB702511C276
Nach der Installation meiner Windows 2012R2 und 2016 Server habe ich im Eventlog immer wieder folgende Meldungen gelesen:
Quelle: Microsoft-Windows-DistributedCOM
Ereignis-ID: 10016
Beschreibung:
Durch die Berechtigungseinstellungen für "Anwendungsspezifisch" wird dem Benutzer "NT-AUTORITÄT\SYSTEM" (SID: S-1-5-18) unter der Adresse "LocalHost (unter Verwendung von LRPC)" keine Berechtigung vom Typ "Lokal Aktivierung" für die COM-Serveranwendung mit der CLSID {D63B10C5-BB46-4990-A94F-E40B9D520160} und der APPID {9CA88EE3-ACB7-47C8-AFC4-AB702511C276} im Anwendungscontainer "Nicht verfügbar" (SID: Nicht verfügbar) gewährt. Die Sicherheitsberechtigung kann mit dem Verwaltungstool für Komponentendienste geändert werden.
Lösung:
Das Problem ist, dass der genannte Benutzer (hier: SYSTEM) keine Berechtigung zur Lokalen Aktivierung der DCOM-Komponente besitzt. Um dem Benutzer diese Berechtigung zu geben, müss man wie folgt vorgehen:
1.) regedit starten und zum Schlüssel "HKEY_CLASSES_ROOT\AppID\{9CA88EE3-ACB7-47c8-AFC4-AB702511C276}" navigieren
2.) Hier in den Berechtigungen den Besitzer auf "Administratoren" ändern (Default ist TrustedInstaller)
3.) Den Administratoren dann die Berechtigung "Vollzugriff" auf das Objekt gewähren
4.) Jetzt öffnet man die Komponentendienste mittels "dcompcfg"
5.) In der DCOM-Konfiguration zur entsprechenden APPID navigieren (Hierbei handelt es sich um den "RuntimeBroker")
6.) Den Reiter "Sicherheit" öffnen
7.) Im Abschnitt "Start- und Aktivierungsberechtigungen" auf den Button "Bearbeiten" klicken
8.) Dem Benutzer in der Event-Meldung (hier: System) hinzufügen und die Berechtigungen "Lokale Aktivierung" und "Lokaler Start" geben
9.) FERTIG - der Fehler sollte jetzt nicht mehr auftauchen
Ich hatte die Meldung auch nochmals mit der APPID "F72671A9-012C-4725-9D2F-2A4D32D65169" - hier genauso damit verfahren!
Quelle:
Wiki Butzhammer.de: DistributedCOM-Fehler 10016, APPID 9CA88EE3-ACB7-47C8-AFC4-AB702511C276