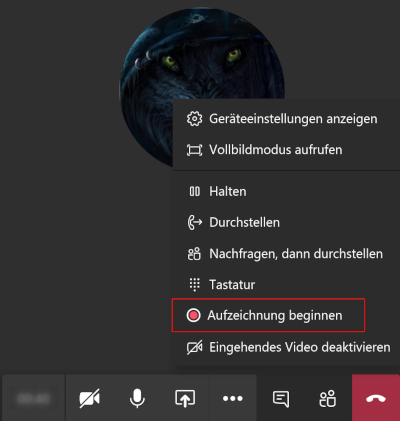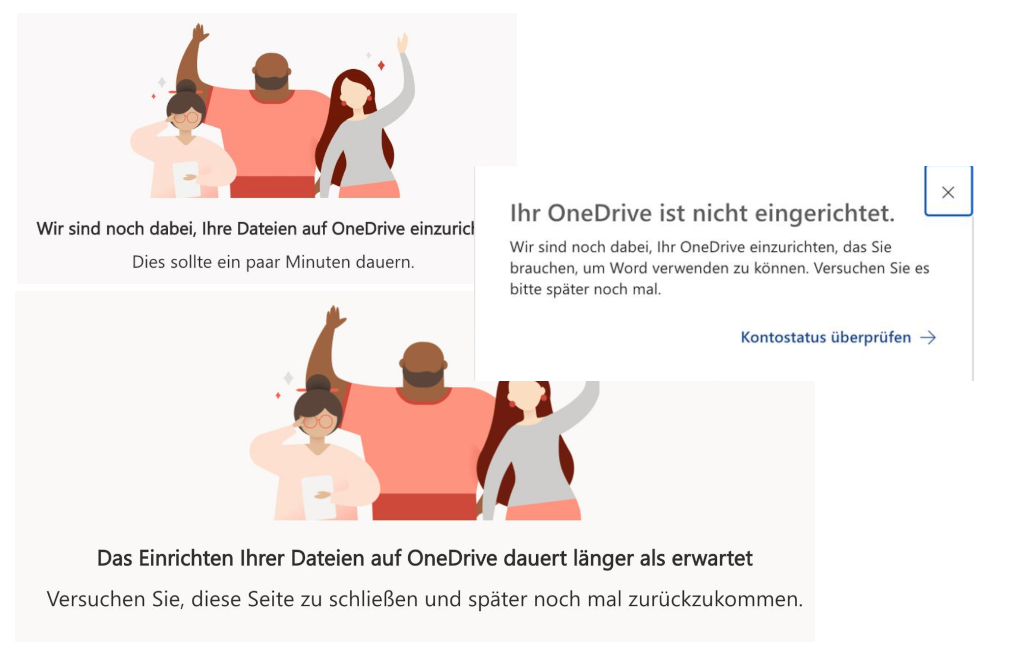Zertifikate: Erstellen eines Self Signed Certificate mittels Powershell (z.B. RDS Published Apps)
Problem:
Ich habe eine Published App auf einem Server 2016 mit RDS. Für das Starten der App ohne Fehlermeldung benötige ich ein Zertifikat. Wenn ich das über die GUI erstelle, dann ist dieses immer nur 1 Jahr gültig. Das ist zwar sicherheitstechnisch korrekt, aber für eine Applikation für 10 Mitarbeiter jedes mal ein größerer Aufwand.
Lösung:
Ich erstelle auf dem RDS Server der Published App einfach ein Self Signed Certificate mittels Powershell mit entsprechenden Namen und angepasster Gültigkeitsdauer.
Hier der Befehl:
Erklärungen:
DNSName: Hier geneben Sie alle FQDNs kommegetrennt an, über die der Server erriechbar sein soll. Nettes Feature...ich kann hier auch IP-Adressen und NetBIOS-Namen angeben, da ich nicht den Restriktionen einer öffentlichen Zertifikatsstelle unterliege.
-KeyExportPolicy: Das Zertifikat bzw. der private Schlüssel sollte exportierbar sein, falls man diesen sichern möchte.
-NotAfter: Hier kann man ein Gültigkeitsdatum des Zertifikats angeben. Ich selbst nehme immer den heutigen Tag (Get-Date) und Addiere x Jahre dazu (hier z.B. 5 Jahre).
Das Zertifikat verteile ich dann per GPO an alle Clients und setze noch den SHA1-Thumbprint als vertrauenswürdig um die unschöne Fehlermeldung zu unterdrücken.
Das habe ich hier erklärt: RDS Terminalserver: Published App meldet beim Starten "Unbekannten Hersteller"
Ich habe eine Published App auf einem Server 2016 mit RDS. Für das Starten der App ohne Fehlermeldung benötige ich ein Zertifikat. Wenn ich das über die GUI erstelle, dann ist dieses immer nur 1 Jahr gültig. Das ist zwar sicherheitstechnisch korrekt, aber für eine Applikation für 10 Mitarbeiter jedes mal ein größerer Aufwand.
Lösung:
Ich erstelle auf dem RDS Server der Published App einfach ein Self Signed Certificate mittels Powershell mit entsprechenden Namen und angepasster Gültigkeitsdauer.
Hier der Befehl:
New-SelfSignedCertificate -Subject “server.domain.local” -DNSName “server.domain.local”, “rds.domain.local”, "Netbiosname Server" -CertStoreLocation “cert:\LocalMachine\My” -KeyAlgorithm RSA -KeyLength 2048 -KeyExportPolicy Exportable -NotAfter (Get-Date).AddYears(5)
Erklärungen:
DNSName: Hier geneben Sie alle FQDNs kommegetrennt an, über die der Server erriechbar sein soll. Nettes Feature...ich kann hier auch IP-Adressen und NetBIOS-Namen angeben, da ich nicht den Restriktionen einer öffentlichen Zertifikatsstelle unterliege.
-KeyExportPolicy: Das Zertifikat bzw. der private Schlüssel sollte exportierbar sein, falls man diesen sichern möchte.
-NotAfter: Hier kann man ein Gültigkeitsdatum des Zertifikats angeben. Ich selbst nehme immer den heutigen Tag (Get-Date) und Addiere x Jahre dazu (hier z.B. 5 Jahre).
Das Zertifikat verteile ich dann per GPO an alle Clients und setze noch den SHA1-Thumbprint als vertrauenswürdig um die unschöne Fehlermeldung zu unterdrücken.
Das habe ich hier erklärt: RDS Terminalserver: Published App meldet beim Starten "Unbekannten Hersteller"