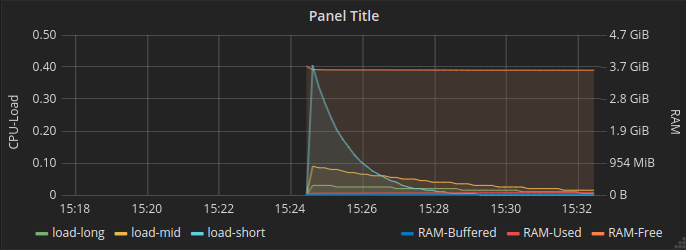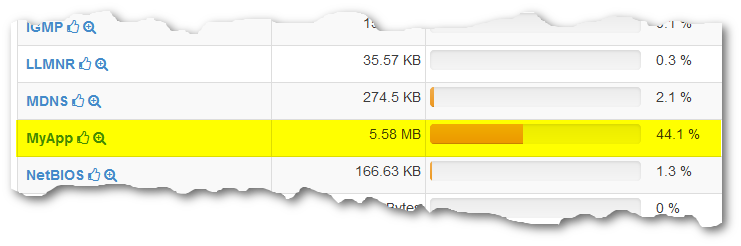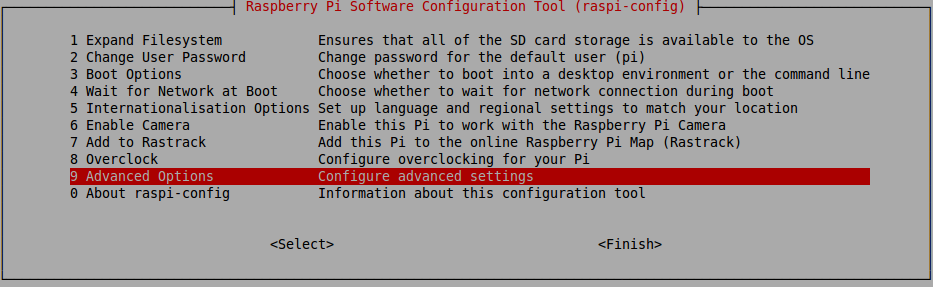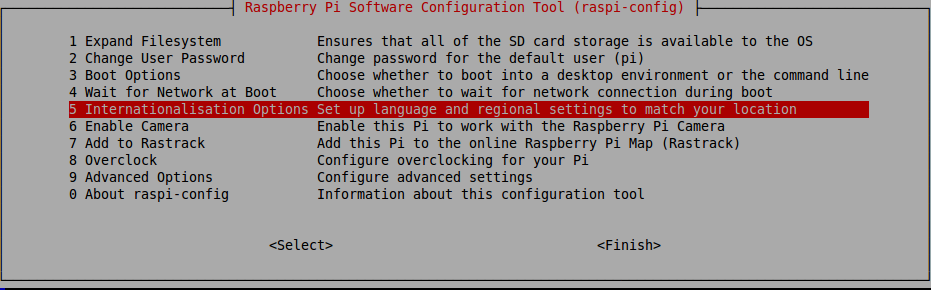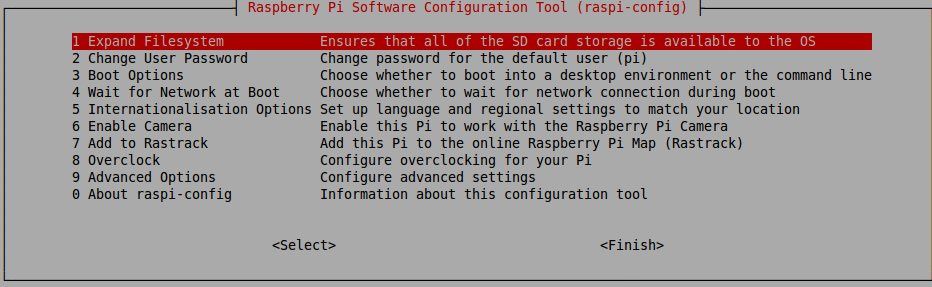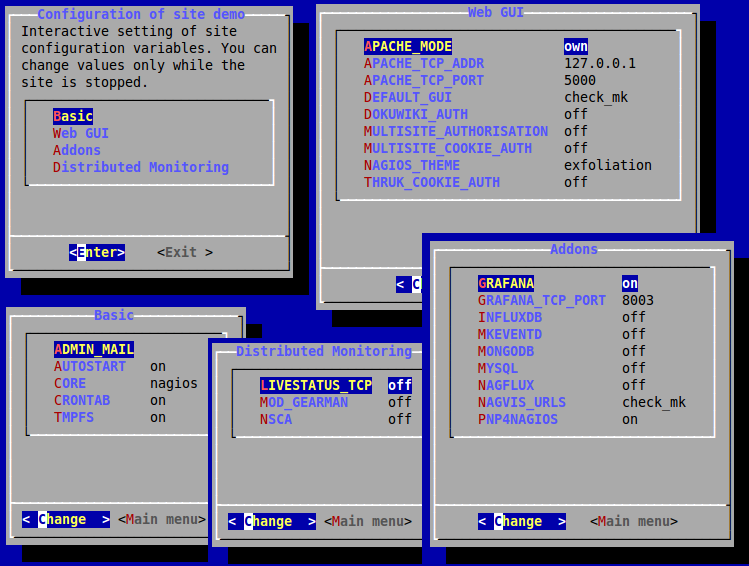InfluxDB - Aufbewahrung der Daten managen
Wenn eine Datenbank in Influx erstellt wird gibt es eine default RETENTION POLICY (Aufbewahrungsrichtlinie) mit den Namen "autogen" die DURATION ist dort auf Unendlich und die shardGroupDuration auf 7 Tage konfiguriert . Dies kann man auch bei der Erstellung einer Datenbank mitgeben (allerdings darf man das nicht vergessen  ) DATABASE MANAGMENT
) DATABASE MANAGMENT
Um realistische Aufbewahrungsfristen zu realisieren kann man eine neue Policy schreiben, es kommt natürlich immer auf den jeweiligen Anwendungsfall an !
Zur Erklärung :
Erstellt eine neue RETENTION POLICY in der Datenbank collectd mit den Namen twelve_weeks_only
SHARD / SHARD Groups / SHARD Duration
>SHOW RETENTION POLICIES name duration shardGroupDuration replicaN default ---- -------- ------------------ -------- ------- autogen 0s 168h0m0s 1 truelässt man eine größere Umgebung mit diesen default Werten monitoren ist die Datenbank recht schnell voll und wächst und wächst .......
Um realistische Aufbewahrungsfristen zu realisieren kann man eine neue Policy schreiben, es kommt natürlich immer auf den jeweiligen Anwendungsfall an !
CREATE RETENTION POLICY "twelve_weeks_only" ON "collectd" DURATION 12w SHARD DURATION 1d DEFAULTnun sieht die Retention Policy schon anders aus
>SHOW RETENTION POLICIES name duration shardGroupDuration replicaN default ---- -------- ------------------ -------- ------- autogen 0s 168h0m0s 1 false twelve_weeks_only 2016h0m0s 24h0m0s 2 truedie Werte müssen natürlich je nach Anwendungsfall angepasst werden.
Zur Erklärung :
Erstellt eine neue RETENTION POLICY in der Datenbank collectd mit den Namen twelve_weeks_only
CREATE RETENTION POLICY "twelve_weeks_only" ON "collectd"Die Aufbewahrungsfrist der Daten beträgt hier 12 Wochen -> Duration units
DURATION 12wIn einer einzelnen Shard-Group können mehrere Shards vorhanden sein. Jeder Shard enthält eine bestimmte Reihe von Serien. Alle Punkte, die auf eine bestimmte Serie in einer bestimmten Shard-Gruppe fallen, werden im selben Shard (TSM-Datei) auf der Festplatte gespeichert.(auszug InfluxDB Doku)
SHARD / SHARD Groups / SHARD Duration
SHARD DURATION 1dSetzt die neue Policy als DEFAULT für die Datenbank collectd
DEFAULTUm mir wieder Platz zu schaffen habe ich danach die Policy "autogen" aus der InfluxDB gelöscht
DROP RETENTION POLICY "autogen" ON "collectd"
Nach der Erstellung der neuen RETENTION POLICY begann die Aufzeichnung der Messwerte wieder bei Null, sollte das nicht gewünscht werden kann man auch die RETENTION POLICY ändern. Der Weg ist aber ungetestet !!
ALTER RETENTION POLICY "autogen" ON "collectd" DURATION 12w SHARD DURATION 7d DEFAULT