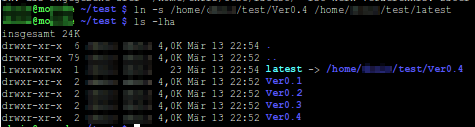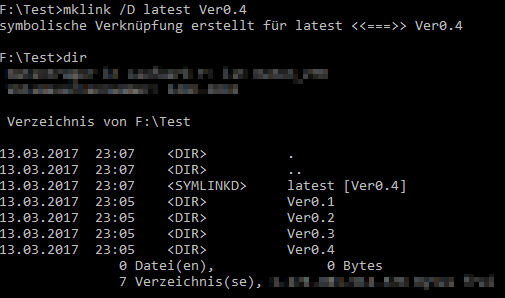Windows 10: Standarddrucker ändert sich ständig ungewollt
Problem:
Windows 10 ändert den Standarddrucker selbstständig auf einen anderen Drucker!
Ursache:
Windows 10 verwaltet die Druckersteuerung intern und verändert den Standarddrucker nach den Druckgewohnheiten des Benutzers. Wenn man einige Zeit auf einen anderen Drucker druckt, dann wird dieser zum Standarddrucker gesetzt.
Lösung:
ICH WILL DAS NICHT! Genau, dann können sie dies entweder über Registry oder manuell anpassen:
WICHTIG:
Wenn Sie die UAC einsetzen, dann reicht das noch nicht, sondern Sie müssen noch zusätzlich diese Werte setzen (Windows-eigene Benutzer-SIDs):
Quelle: spiceworks: Default Printer Keeps Switching to Adobe PDF on Windows 10
Windows 10 ändert den Standarddrucker selbstständig auf einen anderen Drucker!
Ursache:
Windows 10 verwaltet die Druckersteuerung intern und verändert den Standarddrucker nach den Druckgewohnheiten des Benutzers. Wenn man einige Zeit auf einen anderen Drucker druckt, dann wird dieser zum Standarddrucker gesetzt.
Lösung:
ICH WILL DAS NICHT! Genau, dann können sie dies entweder über Registry oder manuell anpassen:
Manuell:
Windows-Einstellungen (nicht Systemsteuerung!) -> Geräte -> Drucker & Scanner -> "Standarddrucker von Windows verwalten lassen" -> AUS
Registry:
HKEY_CURRENT_USER\SOFTWARE\Microsoft\Windows NT\CurrentVersion\Windows
DWORD -> LegacyDefaultPrinterMode -> Value:1
WICHTIG:
Wenn Sie die UAC einsetzen, dann reicht das noch nicht, sondern Sie müssen noch zusätzlich diese Werte setzen (Windows-eigene Benutzer-SIDs):
HKEY_USERS\S-1-5-19\SOFTWARE\Microsoft\Windows NT\CurrentVersion\Windows
DWORD -> LegacyDefaultPrinterMode -> Value:1
HKEY_USERS\S-1-5-20\SOFTWARE\Microsoft\Windows NT\CurrentVersion\Windows
DWORD -> LegacyDefaultPrinterMode -> Value:1
Quelle: spiceworks: Default Printer Keeps Switching to Adobe PDF on Windows 10