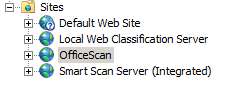Robocopy - LOG Funktion - Umlaute Problem - XP010 und XP027
Problem :
Wenn man ein Logfile von Robocopy erstellen lässt sind Umlaute nicht richtig kodiert, eine richtige Kodierung ist jedoch erforderlich wenn man das Logfile weiter verarbeiten möchte.
EDIT : Das selbe Problem ist mir jetzt auch bei DIR und TREE aufgefallen
Lösung :
Bestimmt gibt es hier viele Wege um dieses Problem zu lösen ich habe micht mit dieser Funktion beholfen :
Sollten dennoch noch Zeichen in dem Logfile stehen die nicht richtig dargestellt werden kann der CharacterSet mit z.B. ASC("@") ermittelt und die Function nach belieben erweitert werden.
Wenn man ein Logfile von Robocopy erstellen lässt sind Umlaute nicht richtig kodiert, eine richtige Kodierung ist jedoch erforderlich wenn man das Logfile weiter verarbeiten möchte.
EDIT : Das selbe Problem ist mir jetzt auch bei DIR und TREE aufgefallen
Lösung :
Bestimmt gibt es hier viele Wege um dieses Problem zu lösen ich habe micht mit dieser Funktion beholfen :
Function ReplaceSonder(Line) Line = Replace(Line,Chr(142),"Ä") Line = Replace(Line,Chr(132),"ä") Line = Replace(Line,Chr(154),"Ü") Line = Replace(Line,Chr(129),"ü") Line = Replace(Line,Chr(153),"Ö") Line = Replace(Line,Chr(148),"ö") Line = Replace(Line,Chr(225),"ß") ReplaceSonder = Line End Function
Sollten dennoch noch Zeichen in dem Logfile stehen die nicht richtig dargestellt werden kann der CharacterSet mit z.B. ASC("@") ermittelt und die Function nach belieben erweitert werden.