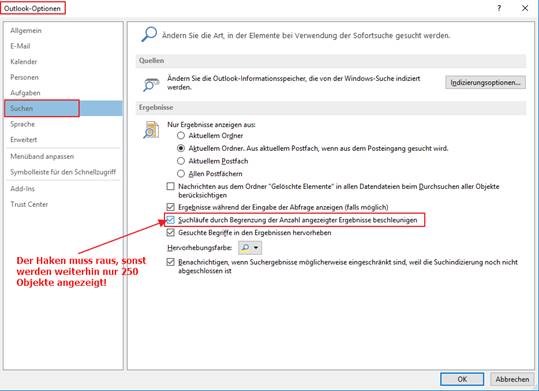Outlook: "Externer Inhalt ist in sicheren Mails nicht zulässig" beim Weiterleiten von Mails
Bei Outlook erhält man beim Weiterleiten einer Mail den folgenden Hinweis angezeigt und alle externen Bilder werden nicht angezeigt:
Wenn man sich die Mail genauer anschaut, dann ist diese digital signiert (Bei uns war es eine DHL-Mail). Nach etwas Recherche hat sich herausgestellt, dass es kein Bug ist sondern eine Sicherheitsfunktion von Outlook 2010 - 2016. Diese Funktion wurde per Update im November 2018 eingeführt und aktiv genommen. Hintergrund ist die Ausnutzung der Efail-Schwachstelle.
Genaueres könnt Ihr hier nachlesen: Outlook: "Externer Inhalt ist in sicheren Mails nicht zulässig" - BornCity
Leider gibt es aktuell keine GPO-Vorlage um das abzuschalten. Ich habe diese jetzt in einer GPO per Registrykey behoben. Hierzu muss man folgenden Regkey setzen:
Quelle: Outlook for Windows blocking external content by default
Externer Inhalt ist in sicheren Mails nicht zulässig
Wenn man sich die Mail genauer anschaut, dann ist diese digital signiert (Bei uns war es eine DHL-Mail). Nach etwas Recherche hat sich herausgestellt, dass es kein Bug ist sondern eine Sicherheitsfunktion von Outlook 2010 - 2016. Diese Funktion wurde per Update im November 2018 eingeführt und aktiv genommen. Hintergrund ist die Ausnutzung der Efail-Schwachstelle.
Genaueres könnt Ihr hier nachlesen: Outlook: "Externer Inhalt ist in sicheren Mails nicht zulässig" - BornCity
Leider gibt es aktuell keine GPO-Vorlage um das abzuschalten. Ich habe diese jetzt in einer GPO per Registrykey behoben. Hierzu muss man folgenden Regkey setzen:
Path: HKEY_CURRENT_USER\SOFTWARE\Policies\Microsoft\Office\xx.0\Outlook\SecurityOffice-Versionsnummern xx: 14 = Office 2010, 15 = Office 2013 und 16 = Office 2016
Valuename: DisallowSMIMEExternalContent
Valuetyp: REG_DWord
Value: 0
Quelle: Outlook for Windows blocking external content by default