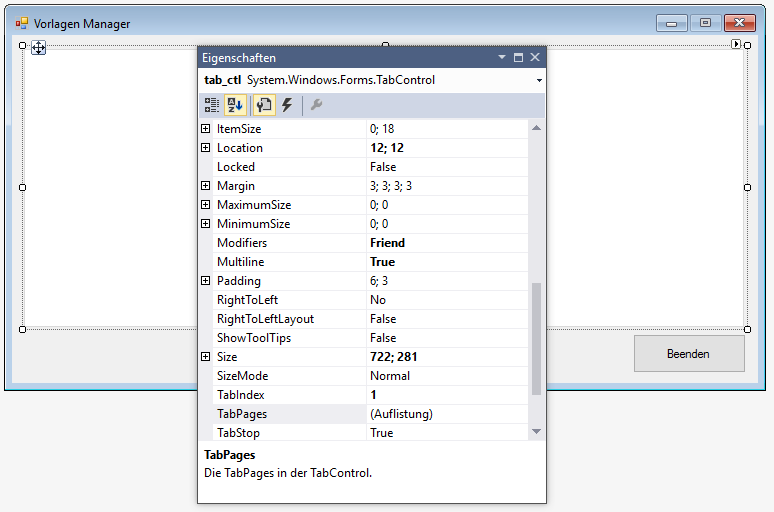Office 2013 / 2016: Microsoft Office Picture Manager kostenlos nachinstallieren
Problem:
Meine User beschweren sich, dass bei Office 2013/2016 kein Office Picture Manager mehr dabei ist und dieser so komfortabel zu bedienen war.
Lösung:
Man kann den Microsoft Office Picture Manager kostenlos und ohne Lizenz-Probleme nachinstallieren.
Die Idee ist ganz einfach...der Picture Manager ist auch im Microsoft SharePoint Designer 2010 beinhaltet und dieser ist kostenlos im Internet erhältlich.
Folgende Vorgehensweise zur Installation des Picture Managers:
- Microsoft SharePoint Designer 2010 herunterladen (32-Bit-Version): Microsoft SharePoint Designer 2010 (32-Bit)
- Installation angepasst durchführen und alle Punkte deaktivieren außer dem Office Picture Manager
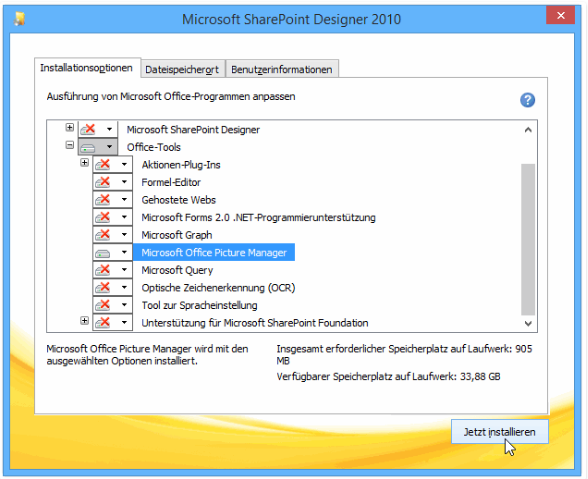
Nach der Installation steht der Picture Manager zur Verfügung. Sollte ein Lizenz-Audit von Microsoft stattfinden, wird nur der SharePoint-Designer ausgelesen und dieser ist kostenlos erhältlich.
Ich weiß, dass die Installationsroutine ca. 400 MB umfasst, aber was tut man nicht für das Wohl seiner User!
Quelle:
IT-Logbuch: Microsoft Picture Manager kostenlos nachinstallieren
Meine User beschweren sich, dass bei Office 2013/2016 kein Office Picture Manager mehr dabei ist und dieser so komfortabel zu bedienen war.
Lösung:
Man kann den Microsoft Office Picture Manager kostenlos und ohne Lizenz-Probleme nachinstallieren.
Die Idee ist ganz einfach...der Picture Manager ist auch im Microsoft SharePoint Designer 2010 beinhaltet und dieser ist kostenlos im Internet erhältlich.
Folgende Vorgehensweise zur Installation des Picture Managers:
- Microsoft SharePoint Designer 2010 herunterladen (32-Bit-Version): Microsoft SharePoint Designer 2010 (32-Bit)
- Installation angepasst durchführen und alle Punkte deaktivieren außer dem Office Picture Manager
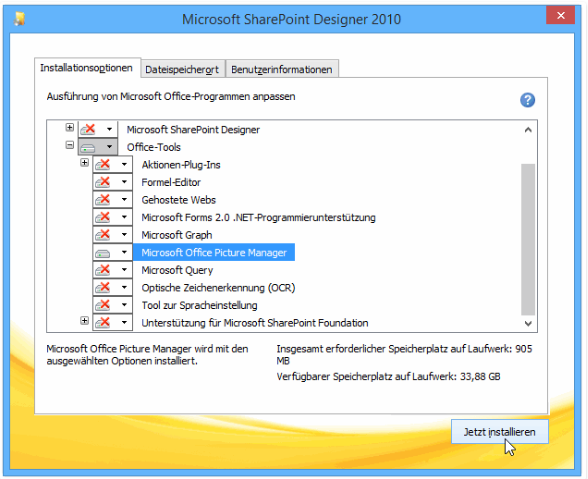
Nach der Installation steht der Picture Manager zur Verfügung. Sollte ein Lizenz-Audit von Microsoft stattfinden, wird nur der SharePoint-Designer ausgelesen und dieser ist kostenlos erhältlich.
Ich weiß, dass die Installationsroutine ca. 400 MB umfasst, aber was tut man nicht für das Wohl seiner User!
Quelle:
IT-Logbuch: Microsoft Picture Manager kostenlos nachinstallieren