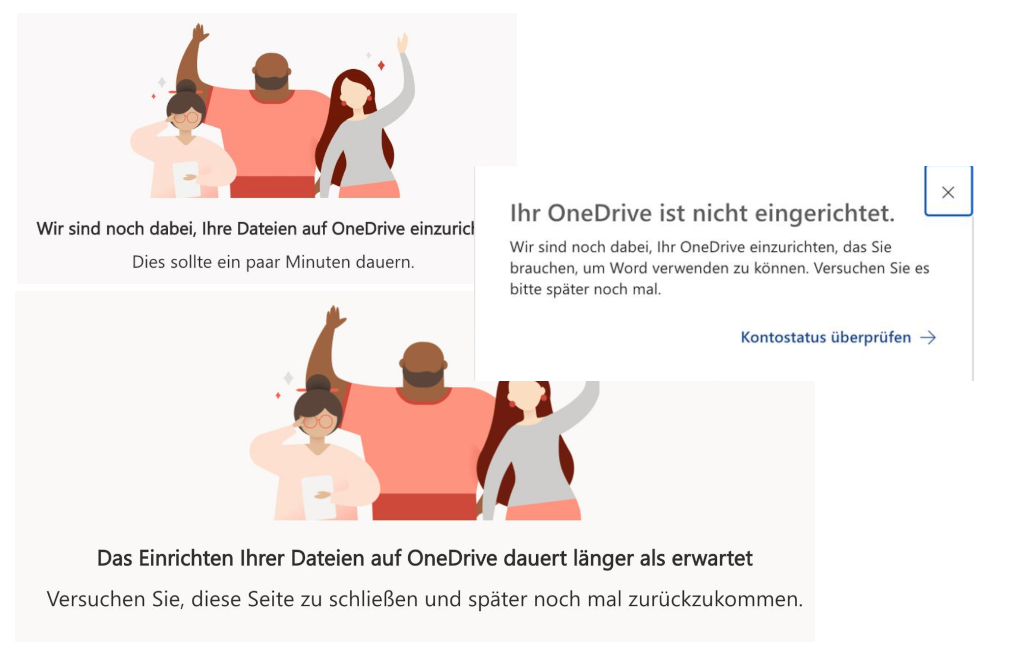Exchange Online / Office 365 : Erstellen einer dynamischen Verteilerliste
Um uns die Arbeit etwas zu erleichtern haben wir unseren internen E-Mail Verteiler auf eine DynamicDistributionGroup in Exchange Online umgestellt. Das erspart uns die Arbeit neue Mitarbeiter immer manuell in den Verteiler aufzunehmen, außerdem reduziert es die Fehler (oder das vergessen die neuen User hinzuzufügen). Da wir in unserer Umgebung auch einige Funktionspostfächer haben mussten diese ausgeschlossen werden.
Erstmal habe ich eine Verteiler Gruppe erstellt in der ich die ganzen Funktionspostfächer aufnehme.
Infos :
Filterbare Eigenschaften für RecipientFilter
New-DynamicDistributionGroup
New-DistributionGroup
Set-DistributionGroup
Erstmal habe ich eine Verteiler Gruppe erstellt in der ich die ganzen Funktionspostfächer aufnehme.
New-DistributionGroup -Name 'NODYNDIS' Set-DistributionGroup -Identity 'NODYNDIS' -HiddenFromAddressListsEnabled $TrueMit einem ADD Befehl kann man neue Funktionspostfächer hinzufügen.
Add-DistributionGroupMember -Identity 'NODYNDIS' -Member 'user-email@domain'Dann brauchen wir den DN der Gruppe für den Filter in der dynamischen Gruppe
Get-Group -Identity 'NODYNDIS' | Select-Object -ExpandProperty DistinguishedName CN=NODYNDIS,OU=xxx,OU=xxx,DC=xxx,DC=xxx,DC=xxxDann kann man die dynamische Gruppe erstellen.
New-DynamicDistributionGroup -Name 'TESTVERTEILER' -RecipientFilter {((RecipientTypeDetails -eq 'UserMailbox') -and -not (MemberofGroup -eq 'CN=NODYNDIS,OU=xxx,OU=xxx,DC=xxx,DC=xxx,DC=xxx') -and -not (UserAccountControl -eq 'AccountDisabled, NormalAccount'))}Kurz zur Erklärung der Filter :(RecipientTypeDetails -eq 'UserMailbox') : Es muss sich um ein Benutzer Postfach handeln -and -not (MemberofGroup -eq 'CN=NODYNDIS,OU=xxx,OU=xxx,DC=xxx,DC=xxx,DC=xxx') : und nicht Mitglied dieser Gruppe -and -not (UserAccountControl -eq 'AccountDisabled, NormalAccount') : User darf nicht deaktivert seinAnzeigen aller Empfänger in dem dynamischen Verteiler
$mygroup = Get-DynamicDistributionGroup "TESTVERTEILER" Get-Recipient -RecipientPreviewFilter $myGroup.RecipientFilter | Select Name,PrimarySmtpAddress
Infos :
Filterbare Eigenschaften für RecipientFilter
New-DynamicDistributionGroup
New-DistributionGroup
Set-DistributionGroup