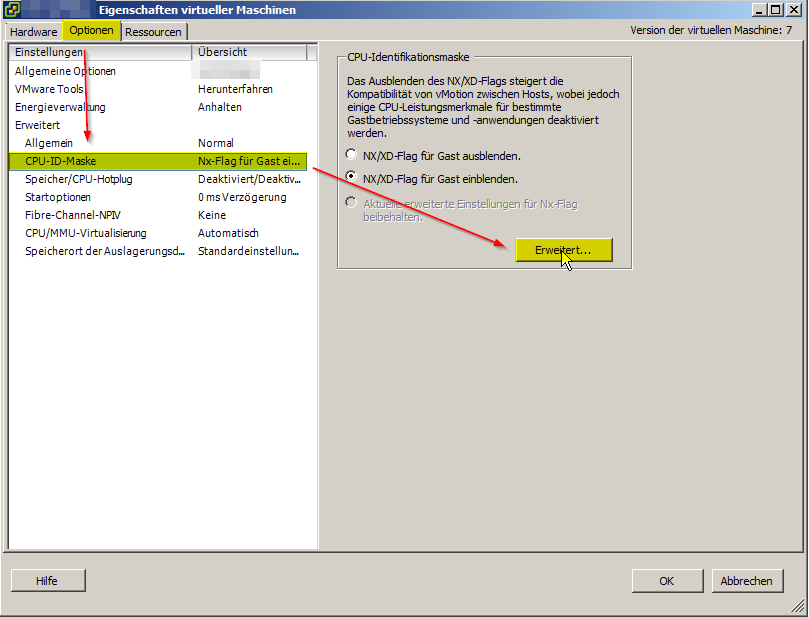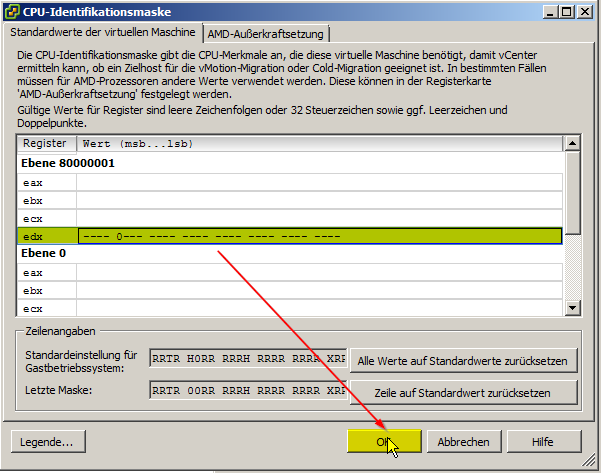Proxmox / Qemu konvertieren einer HDD
Unser Azubi hat hier zum spielen ein Proxmox aufgebaut. Den Server den er hier installiert hatte muss ich jetzt in unsere VM-Ware Umgebung übernehmen. Da ich jetzt den Weg Proxmox -> VMware benötige konvertiere ich das alles mit qemu-img in das vmdk Format.
1.) Schauen wir uns die Konfiguration der VM an.
2.) jetzt schauen wir uns mal an was so an Platten rumliegt und suchen uns die richtige raus
3.) jetzt machen wir das selbe für die 2. hdd die liegt allerdings im zfs-storage ab
4.) Naja ich hab keinen Bock 800G zu konvertieren deswegen shrink ich das Teil einfach mal ein wenig.
4.1.) Erstmal müsste ihr im installierten System sicherstellen wieviele GB ihr braucht
4.2.) Dann im System die Partition verkleinern (bei mir waren das 40G)
4.3.) Nun kann man die HDD auf die gewünscht Größe shrinken ich hab mich für 50G entschieden.
aus sata1: zfs-storage:vm-100-disk-0,size=800G wird sata1: zfs-storage:vm-100-disk-0,size=50G
5.) wir lesen wieder den Speicherort aus
6.) und konvertieren wieder
7.) naja ich konvertiere das nochmal über die vmkfstools
Quellen :
https://forum.proxmox.com/threads/shrink-zfs-disk.45835/
https://kb.vmware.com/s/article/1028042
1.) Schauen wir uns die Konfiguration der VM an.
cat /etc/pve/nodes/xxx/qemu-server/100.conf bootdisk: scsi0 cores: 2 ide2: local:iso/14393.0.161119-1705.RS1_REFRESH_SERVER_EVAL_X64FRE_DE- DE.ISO,media=cdrom memory: 12288 name: servername.home.box net0: e1000=1A:AF:17:D8:B0:44,bridge=vmbr0,firewall=1 numa: 0 ostype: l26 sata0: local-lvm:vm-100-disk-0,size=80G sata1: zfs-storage:vm-100-disk-0,size=800G scsihw: virtio-scsi-pci smbios1: uuid=5c3fa82f-83a6-4206-92e7-34ac8fa38100 sockets: 1 vmgenid: c399e3ee-37c9-4b48-bb3b-585905633f84
BEVOR man an den HDDs rumspielt ein Backup erstellen !
2.) jetzt schauen wir uns mal an was so an Platten rumliegt und suchen uns die richtige raus
pvesm list local-lvm local-lvm:vm-100-disk-0 raw 85899345920 100 local-lvm:vm-101-disk-0 raw 17179869184 101 local-lvm:vm-102-disk-0 raw 12884901888 102 local-lvm:vm-103-disk-0 raw 34359738368 103 local-lvm:vm-104-disk-0 raw 34359738368 104wir brauchen hier die vm-100-disk-0 dafür lesen wir jetzt mal den Speicherort aus.
pvesm path local-lvm:vm-100-disk-0 /dev/pve/vm-100-disk-0mit folgenden Befehl konvertiere ich die erste hdd in vmdk
qemu-img convert -f raw -O vmdk /dev/pve/vm-100-disk-0 ~/root_c.vmdk
3.) jetzt machen wir das selbe für die 2. hdd die liegt allerdings im zfs-storage ab
pvesm list zfs-storage zfs-storage:vm-100-disk-0 raw 858993459200 100
4.) Naja ich hab keinen Bock 800G zu konvertieren deswegen shrink ich das Teil einfach mal ein wenig.
Wenn ihr die HDD zu weit verkleinert sind alle Daten verschwunden ! ZUERST PRÜFEN WIEVIEL GB an DATEN auf der HDD liegt !!
4.1.) Erstmal müsste ihr im installierten System sicherstellen wieviele GB ihr braucht
4.2.) Dann im System die Partition verkleinern (bei mir waren das 40G)
4.3.) Nun kann man die HDD auf die gewünscht Größe shrinken ich hab mich für 50G entschieden.
zfs set volsize=50G zfs-storage/vm-100-disk-0nachdem das durchgelaufen ist muss der Eintrag in der Konfigurationsdatei noch angepasst werden.
aus sata1: zfs-storage:vm-100-disk-0,size=800G wird sata1: zfs-storage:vm-100-disk-0,size=50G
5.) wir lesen wieder den Speicherort aus
pvesm path zfs-storage:vm-100-disk-0 /dev/zvol/servername/vm-100-disk-0
6.) und konvertieren wieder
qemu-img convert -f raw -O vmdk /dev/zvol/servername/vm-100-disk-0 ~/hdd_d.vmdk
7.) naja ich konvertiere das nochmal über die vmkfstools
vmkfstools -i root_c.vmdk system.vmdk -d thin -a buslogic Destination disk format: VMFS thin-provisioned Cloning disk 'root_c.vmdk'... Clone: 52% done. vmkfstools -i hdd_d.vmdk data.vmdk -d thin -a buslogic Destination disk format: VMFS thin-provisioned Cloning disk 'hdd_d.vmdk'... Clone: 36% done.
Quellen :
https://forum.proxmox.com/threads/shrink-zfs-disk.45835/
https://kb.vmware.com/s/article/1028042