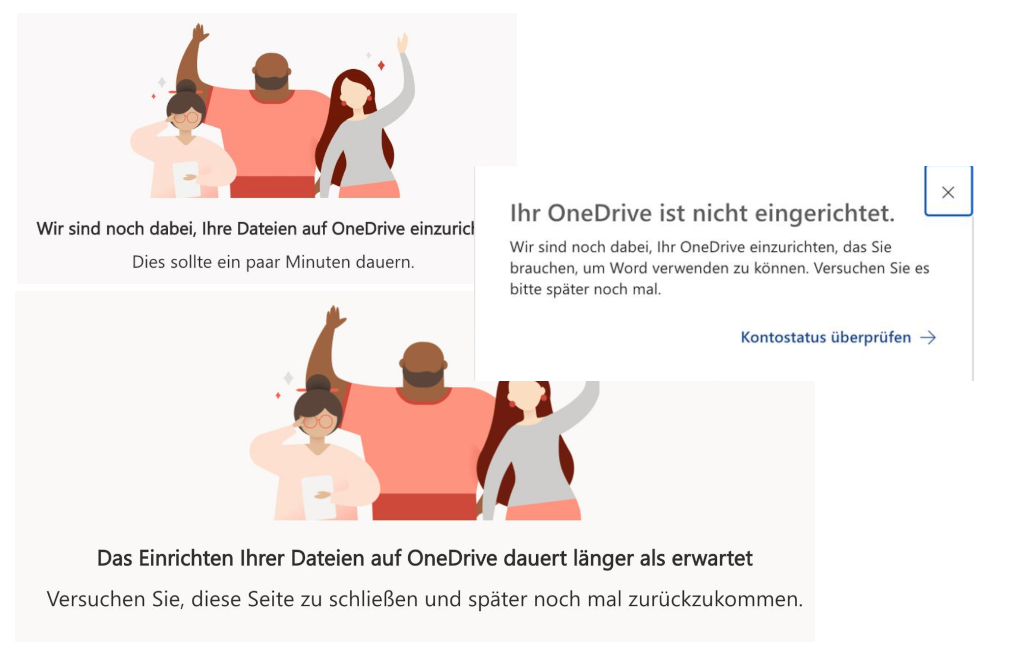Teams / Office 365 : Aufzeichnen von Meetings nicht möglich
Problem : Die Recording Funktionalität von Microsoft Teams ist ausgegraut.
Leider hab ich nur einen Screenshot wo das nicht mehr der Fall ist
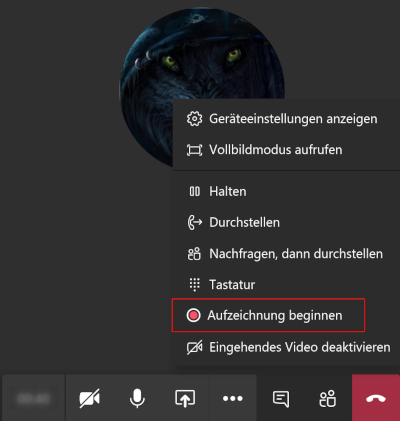
Lösung : Erstmal muss die Verbindung zu MS Teams aufgebaut werden.

Dann kann man das mit dem Powershell Schnipsel fixen :
Erklärung :
Bei uns liegt es daran das Teams bereits in der Germany Location ist der Service Stream aber selbst dort noch nicht verfügbar ist. Dieser ist im Moment nur in der Europe Region verfügbar. Die Einstellung sorgt dafür das Teams auch außerhalb Germanys die aufgezeichneten Daten ablegen darf. Was hier bedeutet unsere Recordings liegen auf Servern in der Europa Region
Leider hab ich nur einen Screenshot wo das nicht mehr der Fall ist
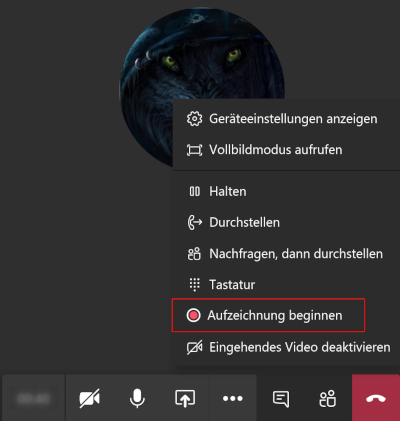
Lösung : Erstmal muss die Verbindung zu MS Teams aufgebaut werden.
# connect to MS Teams Import-Module MicrosoftTeams $sfbSession = New-CsOnlineSession Import-PSSession $sfbSessionAnzeigen kann man die Einstellungen der Policy mit dem Befehl :
# get teams policy Get-CsTeamsMeetingPolicy -Identity Global

Dann kann man das mit dem Powershell Schnipsel fixen :
# set AllowRecordingStorageOutsideRegion Set-CsTeamsMeetingPolicy -Identity Global -AllowRecordingStorageOutsideRegion $True
Erklärung :
Bei uns liegt es daran das Teams bereits in der Germany Location ist der Service Stream aber selbst dort noch nicht verfügbar ist. Dieser ist im Moment nur in der Europe Region verfügbar. Die Einstellung sorgt dafür das Teams auch außerhalb Germanys die aufgezeichneten Daten ablegen darf. Was hier bedeutet unsere Recordings liegen auf Servern in der Europa Region