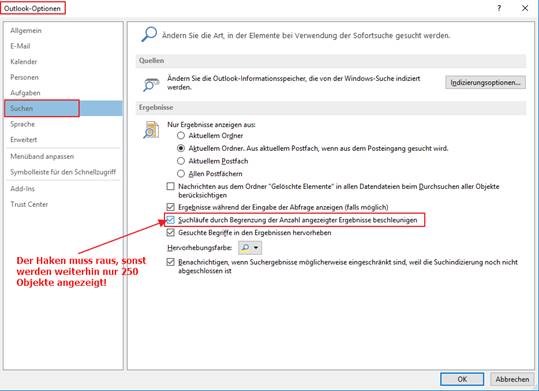Terminalserver 2016 (RDS): PDF-Dateien können nicht mit dem Adobe Reader DC geöffnet oder gedruckt werden
Problem:
Nach der Installation des Adobe Readers DC auf einem Terminalserver 2016 konnten die PDFs aus dem eigenen TEMP-Ordner geöffnet werden. Mein erster Verdacht waren die neuen VHD-Profiles.
Lösung:
Des Rätsels Lösung war ganz einfach. Es ist der "Geschütze Modus" (Potected Mode) des Adobe Readers. Scheinbar macht das schon immer Probleme auf einem Terminalserver. Man kann die Funktion testweise bei einem Benutzer mal auscahlten:
Um das Problem für alle Benutzer zu lösen, kann man einen Registry-Key per GPP ausstreuen:
Damit wird der "geschützte Modus" deaktiviert und das Öffnen und Drucken soltle problemlos funktionieren!
Quelle: FAQ-O-MATIC: Terminalserver: Den Protected Mode des Adobe Reader X abschalten
Nach der Installation des Adobe Readers DC auf einem Terminalserver 2016 konnten die PDFs aus dem eigenen TEMP-Ordner geöffnet werden. Mein erster Verdacht waren die neuen VHD-Profiles.
Lösung:
Des Rätsels Lösung war ganz einfach. Es ist der "Geschütze Modus" (Potected Mode) des Adobe Readers. Scheinbar macht das schon immer Probleme auf einem Terminalserver. Man kann die Funktion testweise bei einem Benutzer mal auscahlten:
- Wählen Sie Bearbeiten > Voreinstellungen.
- Wählen Sie auf der linken Seite unter Kategorien die Option Sicherheit (erweitert).
- Deaktivieren Sie im Abschnitt Sandbox-Schutz die Option Geschützten Modus beim Start aktivieren.
Um das Problem für alle Benutzer zu lösen, kann man einen Registry-Key per GPP ausstreuen:
Keypath: HKLM\SOFTWARE\Wow6432Node\Policies\Adobe\Acrobat Reader\DC\FeatureLockDown
Value name: bProtectedMode
Value type: REG_DWORD
Value data: 0
Damit wird der "geschützte Modus" deaktiviert und das Öffnen und Drucken soltle problemlos funktionieren!
Quelle: FAQ-O-MATIC: Terminalserver: Den Protected Mode des Adobe Reader X abschalten