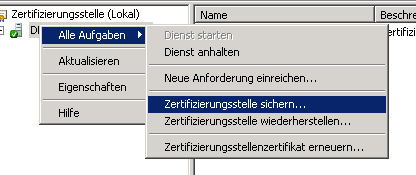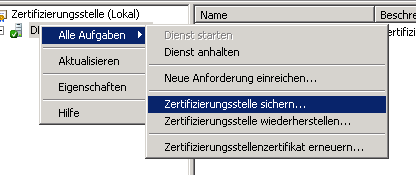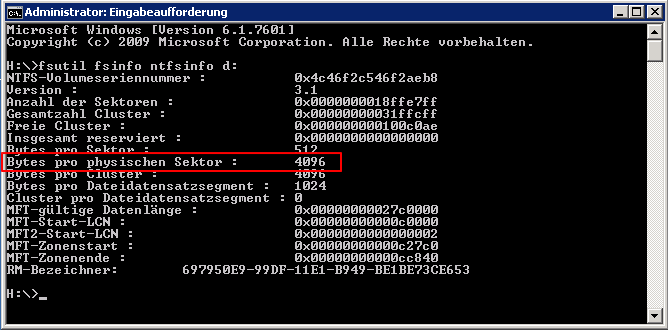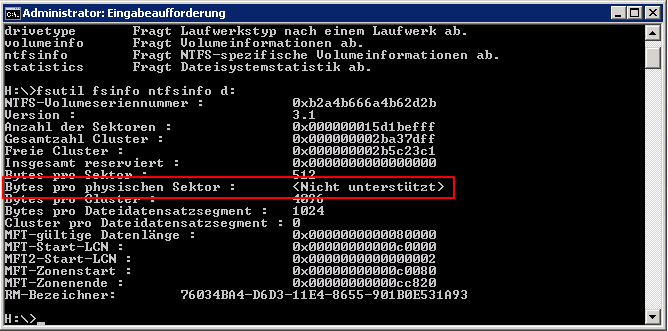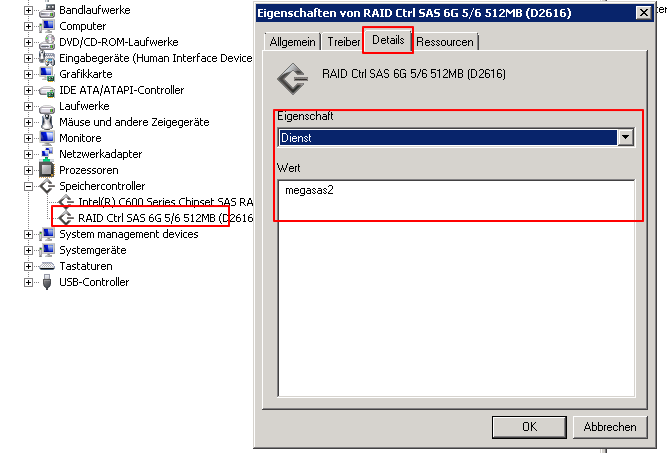Problem:
Ich habe einen neuen Backupserver mit
Windows Server 2008 R2 und
BackupExec 2010 R3 SP4 installiert.
Gleich vorweg, da Problem ist auch mit
BackupExec 2012 aufgetreten, war als unabhängig von der Version.
Mein gesamtes Backup lief problemlos durch, nur mein
Exchange GRT-Backup-To-Disk schlug jedes mal mit dem Fehler
E0000396 fehl.
'-546 The log file sector size does not match the sector size of the current volumn.
Die Fehlerscueh verlief wie folgt:
- Ein direktes GRT-Backup-To-Tape lief problemlos durch!
- Mein erster Verdacht war wirklich die Sektorengröße, die aber auf beiden Servern identisch war - also OK, was sich aber später als falsch erweisen sollte!
- Der zweite Verdacht war mein Backup-To-Disk-Ziel, dass ein lokales RAID-10 mit 3 TB umfasste und somit nicht MBR sondern GPT war - aber das war nicht das Problem.
- Nächster Verdacht waren 4k-Sectorsize Festplatten im Server - war nicht der Fall!
- Dann Update auf neue BackupExec Version - gleicher Fehler!!
Nach viel Try&Error, langen Gesprächen und drei Tagen testen fand ich die Lösung!!
Lösung:
Ich habe mir zwei andere Backupserver angeschaut und hier ist mir folgendes aufgefallen:
Du kannst Dir ja mittels „
fsutil fsinfo ntfsinfo lw:“ die Laufwerksparameter anzeigen lassen.
Hier ist mir ein Unterschied beim Parameter „
Bytes pro physischen Sektor“ aufgefallen:
Mein Backupserver

Mein Exchange-Server
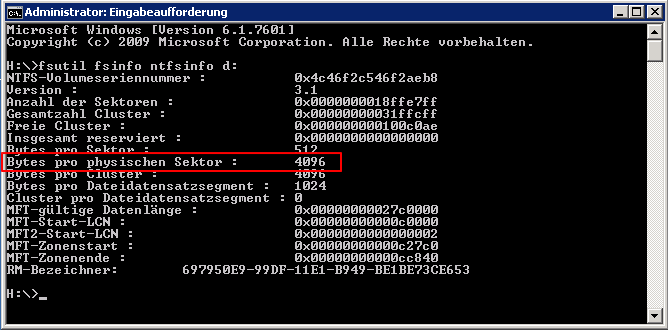
Alter Backupserver
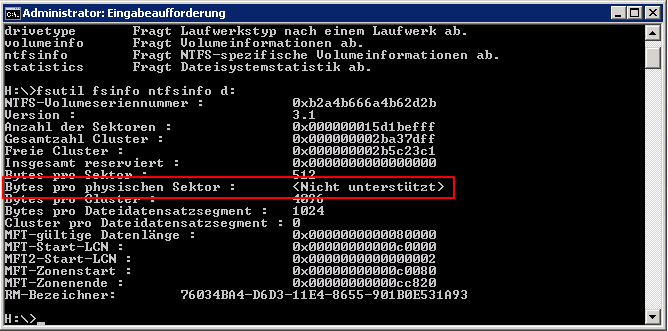
Es muss also mit den "Physical Bytes per Sector" Wertz zu tun haben.
Dann habe ich eine USB-Platte gefunden, die ebenfalls „nicht unterstützt“ bei den Infos anzeigt. Hierauf habe ich dann alle BackupExec-TEMP-Ordner gedreht und siehe da, dass Backup läuft!
Jetzt habe ich nach einer Möglichkeit gesucht, damit meine Platten ebenfalls diese Info nicht mehr anzeigen bzw. auch „nicht unterstützt“ bringen.
Nach längerer Suche bin ich tatsächlich über einen Reg-Key gestolpert, mit dem ich das Verhalten steuern kann. Das muss aber
PRO Storage-Treiber eingetragen werden.
Pfad: HKEY_LOCAL_MACHINE\SYSTEM\CurrentControlSet\services\\Parameters\Device
Name: EnableQueryAccessAligment
Typ: REG_DWORD
Wert: 0 = Disabled (Bytes per physical sector wird nicht übermittelt) / 1= Enabled (Bytes per physical sector wird angezeigt)
Nachdem ich den Reg-Key auf "0" gesetzt und meine Kiste durchgestartet habe, wurde die Angabe "Bytes per physical sectors" mit "not supported" angezeigt und mein GRT-Backup-To-Disk lief problemlos durch!!
Kleiner Tipp noch am Rande:
Um den Controller Name für den Service zu finden, geht man am besten in den Gerätemanager und öffnet die Eigenschaften des Speichercontrollers. Hier findet man auf dem Reiter "Details" ein DropDownMenü. Hier wählt man "Dienst" aus und sollte so den Namen des Dienstes erfahren.
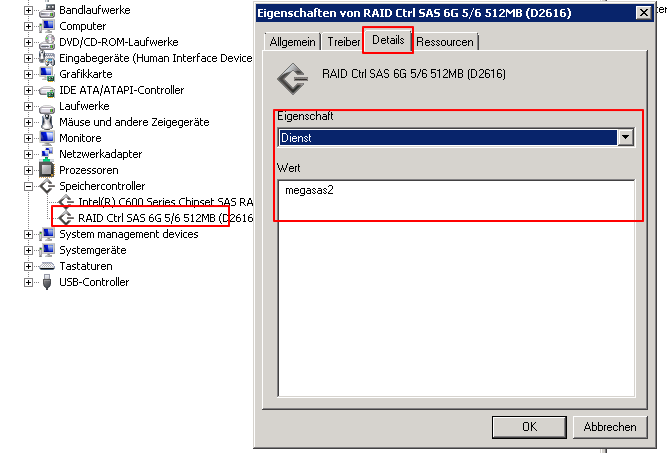
…und wieder einmal verlässt das IT-Team siegreich das Schlachtfeld!!! ?
Quelle:
Understanding the Impact of Large Sector Media for IT Pros
(Hier Szenario 3)