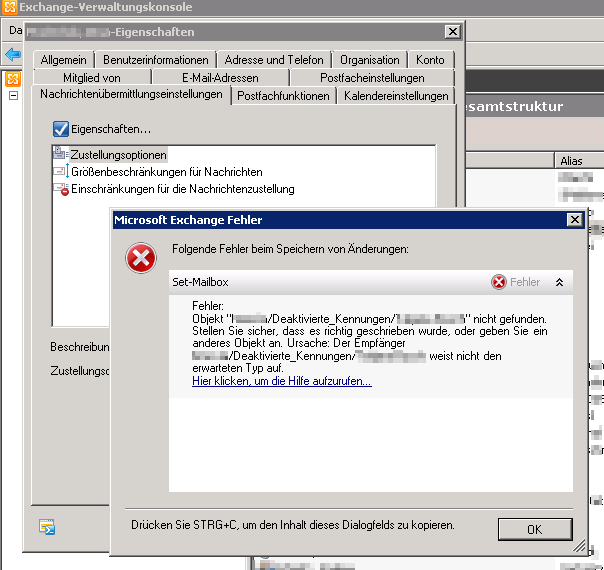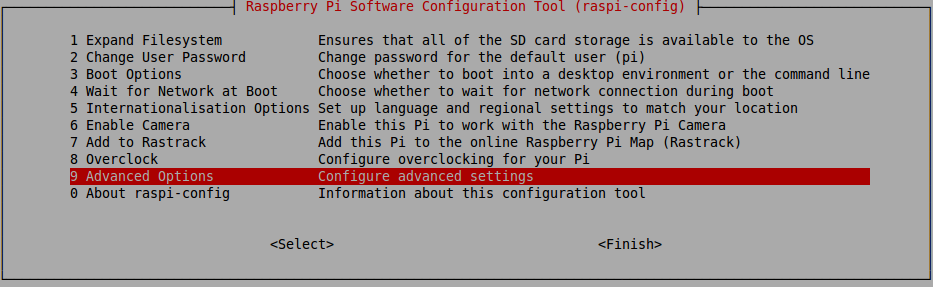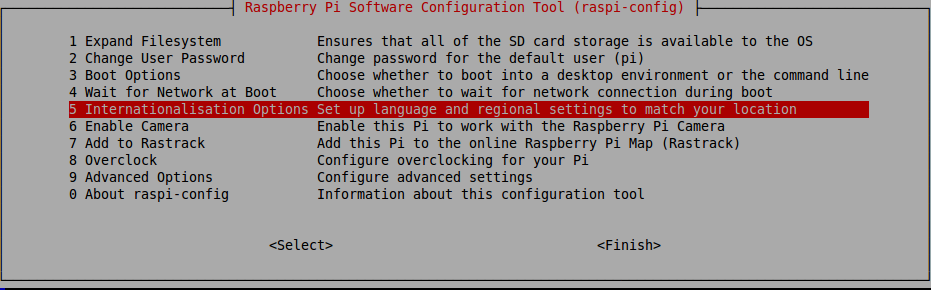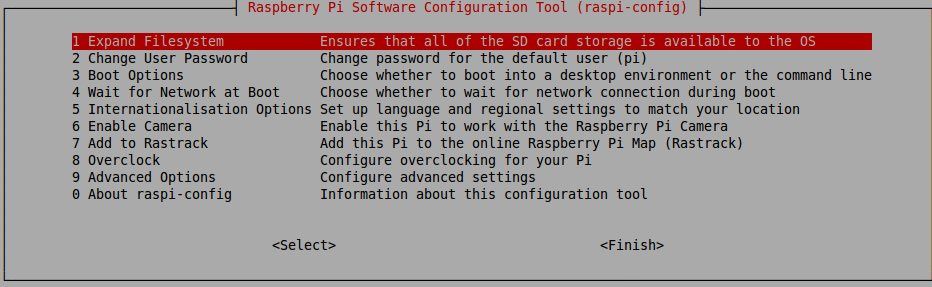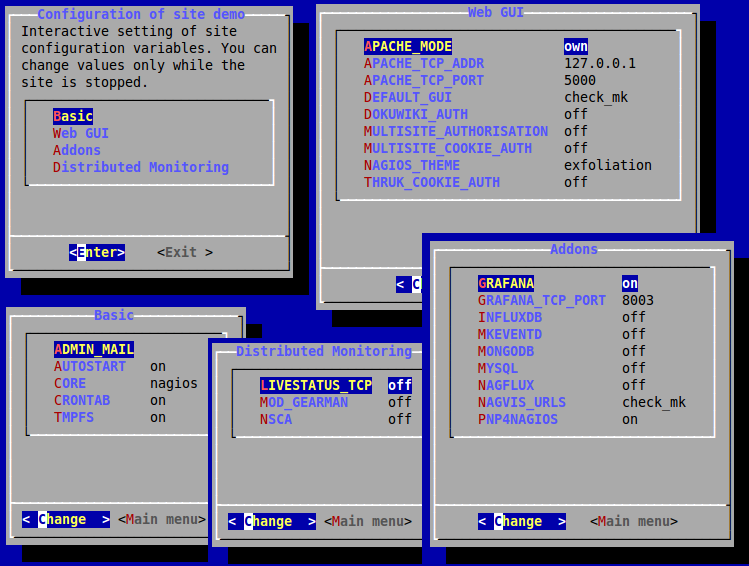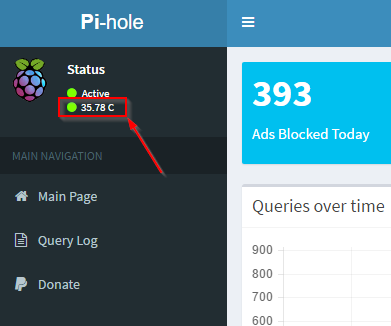VB.NET 2015 - iTextSharp Seiten aus PDF Datei entnehmen (extract)
PDF Seiten aus einer PDF Datei mithilfe der Library iTextSharp in eine neue Datei exportieren.
Benötigt :
Quellen :
iTextSharp - Library
http://developers.itextpdf.com/itextsharp-net
https://github.com/itext/itextsharp/releases
Public Function ExtractPdfPages(ByVal SourceFile As String, ByVal TargetFile As String, ByVal IntStr As Integer, ByVal IntEnd As Integer)
Try
Dim impPage As PdfImportedPage = Nothing
Dim Reader As New PdfReader(SourceFile)
Dim srcDoc As New Document(Reader.GetPageSizeWithRotation(IntStr))
Dim PdfCopyProvider As New PdfCopy(srcDoc, New System.IO.FileStream(TargetPath & "\" & TargetFile, System.IO.FileMode.Create))
PdfCopyProvider.SetFullCompression()
srcDoc.Open()
For X = IntStr To IntEnd
impPage = PdfCopyProvider.GetImportedPage(Reader, X)
' ----- Ermitteln der Seitenauflösung und setzen für die neue Seite
PdfCopyProvider.SetPageSize(New Rectangle(0.0F, 0.0F, impPage.Width, impPage.Height))
' ----- PDF Seite in das neue Dokument einfügen
PdfCopyProvider.AddPage(impPage)
Next
' ----- neues PDF Dokument und den Reader schließen
srcDoc.Close()
Reader.Close()
Catch ex As Exception
Throw ex
End Try
End FunctionBenötigt :
Imports iTextSharp.text.pdf Imports iTextSharp.text Imports System.Runtime.CompilerServices
Quellen :
iTextSharp - Library
http://developers.itextpdf.com/itextsharp-net
https://github.com/itext/itextsharp/releases