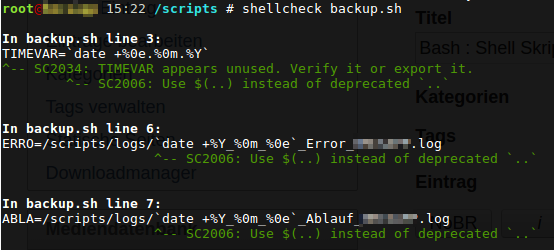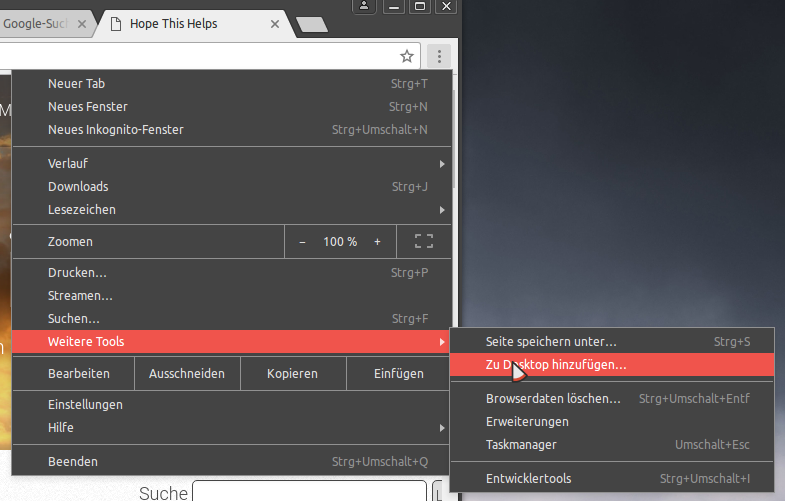Samsung S4 Galaxy auf Android 7.1 flashen (LineageOS 14.1)
Man findet tausende Anleitungen wie man das unter Windows macht, aber keine wie man das auch unter Linux machen kann.
Davon mal abgesehen mein Windows 10 konnte keine Verbindung zum Handy aufbauen.
Immer wieder die Fehlermeldung "ERROR: Failed to access device. libusb error: -12" unter Linux hat alles sofort funktioniert.
komplette Fehlermeldung :

Ich setze hier ein Linux System ein das auf Ubuntu 16.04 aufbaut, bei anderen Distros wird es ähnlich sein kann ich aber nicht grantieren
Zu Beginn installieren wir erstmal die heimdall Suite auf dem Rechner, das kann mit folgenden Befehl erledigt werden.
Kleine Anmerkung zu der Anleitung von zdnet.de :
Zum flashen habe ich dem Befehl unter Linux lieber den ganzen Pfad gegeben.
hier drückt und bleibt ihr NUR NOCH die [ Lautstärke nach oben ] dann klappt es mit dem Recovery.
Quelle :
http://www.zdnet.de/88290251/galaxy-s4-update-auf-android-7-1-1-mit-lineageos/
Davon mal abgesehen mein Windows 10 konnte keine Verbindung zum Handy aufbauen.
Immer wieder die Fehlermeldung "ERROR: Failed to access device. libusb error: -12" unter Linux hat alles sofort funktioniert.
komplette Fehlermeldung :
Initialising connection... Detecting device... ERROR: Failed to access device. libusb error: -12Zuerst muss man überprüfen ob das USB-Debugging im Handy aktivert ist. Das kann man einfach unter
Einstellungen > Optionen > Entwickleroptionennachschauen. Solltet ihr den Punkt nicht haben dann müssen auch erst die Entwickleroptionen freigeschaltet werden, unter
Einstellungen > Optionen > Geräteinformationenund dann mehrmals auf die Buildnummer tippen (denke 8 mal) wenn das erledigt ist noch das USB-Debugging überprüfen
Ich setze hier ein Linux System ein das auf Ubuntu 16.04 aufbaut, bei anderen Distros wird es ähnlich sein kann ich aber nicht grantieren
Zu Beginn installieren wir erstmal die heimdall Suite auf dem Rechner, das kann mit folgenden Befehl erledigt werden.
sudo apt install heimdall-flash heimdall-flash-frontendNachdem das alles installiert ist kann man dieser Anleitung folgen, es unterscheidet sich nicht mehr zum Windows.
Kleine Anmerkung zu der Anleitung von zdnet.de :
Zum flashen habe ich dem Befehl unter Linux lieber den ganzen Pfad gegeben.
heimdall flash --RECOVERY /home/username/download/samsung_flash/recovery.img --no-rebootNach dem drücken der drei Tasten [ Lautstärke nach oben ] + [ Home ] + [ Power ] erscheinen 3 farbige Zeilen oben links,
hier drückt und bleibt ihr NUR NOCH die [ Lautstärke nach oben ] dann klappt es mit dem Recovery.
Quelle :
http://www.zdnet.de/88290251/galaxy-s4-update-auf-android-7-1-1-mit-lineageos/
Natürlich seit ihr selbst dafür verantwortlich, bei mir hat es geklappt. Wir übernehmen aber keine Garantie !