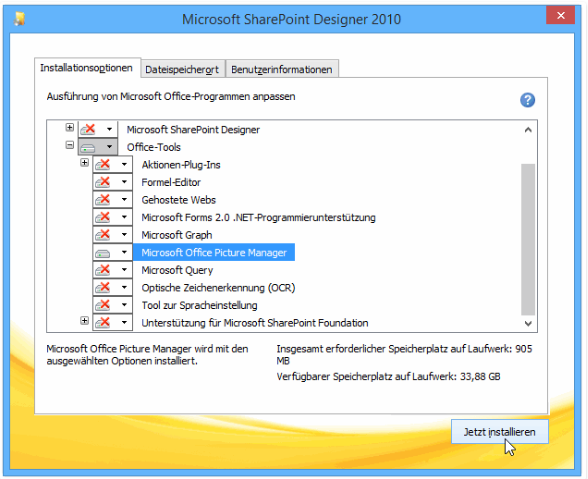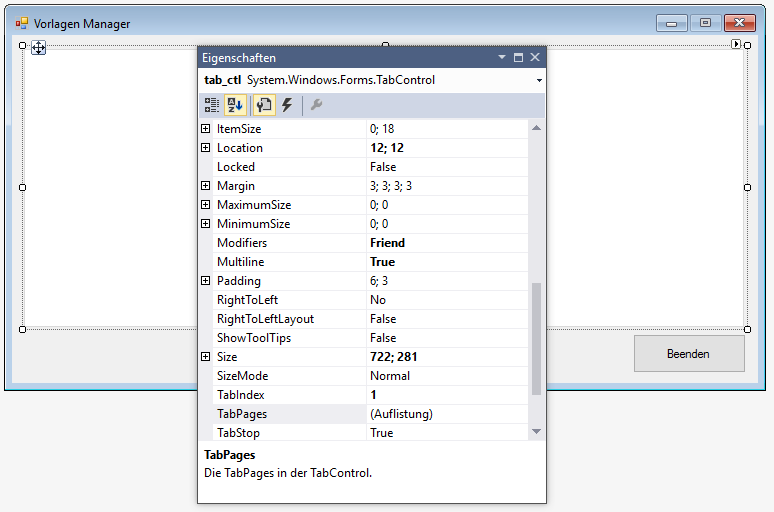Ich habe mal wieder eine kleine Fingerübung in VB.NET gemacht, rausgekommen ist ein Vorlagen Manager für alle Arbeitsgruppen Vorlagen unabhängig von der Anwendung. Ob das Sinn macht oder nicht ist egal es war mal wieder eine gute Übung für mich. Wenn man zur Laufzeit Elemente erstellen möchte gibt es einiges zu beachten. In meinem Beispiel erstelle ich eine TabPage im TabControl und füge ein ListView Element hinzu.
Formular
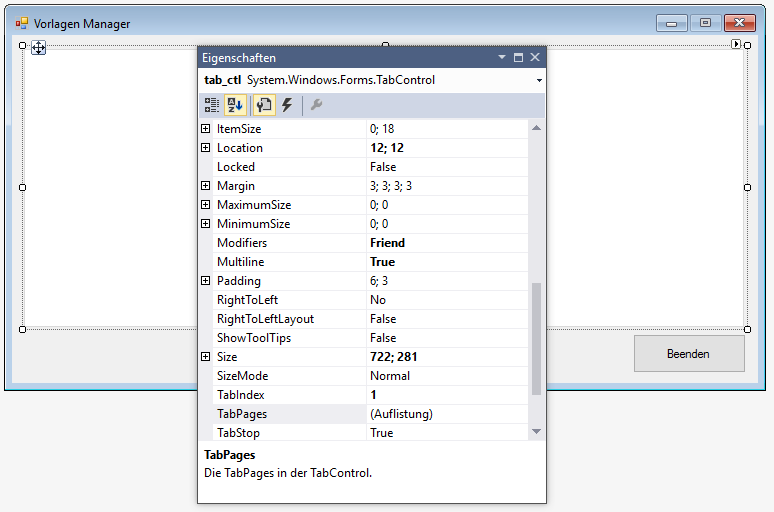
Benötigt
Imports System.IO
Deklaration für den Pfad in der Klasse:
Dim varPath As New DirectoryInfo("pfad zu den Arbeitsgruppen Vorlagen")
Sub für das erstellen zur Laufzeit :
Private Sub AddTabPage()
Dim tempPage As TabPage
Dim LView As ListView
For Each oSubDir As DirectoryInfo In varPath.GetDirectories
tempPage = New TabPage(oSubDir.Name)
LView = New ListView()
With LView
.Dock = DockStyle.Fill
.View = View.Details
.Name = "lvw_" & oSubDir.Name
.GridLines = True
End With
tempPage.Controls.Add(LView)
AddHandler LView.DoubleClick, AddressOf OpenFile_DoubleClick
AddHeader(LView)
If oSubDir.GetFiles.Count > 0 Then
tab_ctl.TabPages.Add(tempPage)
GetFilesFromFolder(oSubDir, LView)
End If
Next
End SubUm das erstellte Listview auch mit einem onKlick oder wie in meinem Fall DoppelKlick zu versehen wird AddHandler benötigt.
Dieser verweist in meiner Sub auf die Funktion OpenFile_DoubleClick
Private Sub OpenFile_DoubleClick(ByVal sender As Object, ByVal e As EventArgs)
Dim lv As ListViewItem = CType(sender, ListView).FocusedItem
Dim App As String = UCase(lv.SubItems(1).Text.ToString)
Dim Template As String = lv.SubItems(2).Text.ToString
Dim var_proc_start As String
Select Case App
Case "WO"
var_proc_start = "winword.exe"
Case "EX"
var_proc_start = "excel.exe"
Case "PP"
var_proc_start = "powerpnt.exe"
Case Else
var_proc_start = Nothing
End Select
If Not (var_proc_start Is Nothing) Then
Process.Start(Chr(34) & OfficePfad & var_proc_start & Chr(34), "/N " & Chr(34) & Template & Chr(34))
End If
End Sub
Hier werden die Header für das ListView Element geschrieben
Private Function AddHeader(ByVal Lstview As Object)
Dim HEAD1, HEAD2, HEAD3 As ColumnHeader
HEAD1 = New ColumnHeader
HEAD2 = New ColumnHeader
HEAD3 = New ColumnHeader
With HEAD1
.Text = "Vorlage"
.TextAlign = HorizontalAlignment.Left
.Width = 650
End With
With HEAD2
.Text = "Typ"
.TextAlign = HorizontalAlignment.Center
.Width = 50
End With
With HEAD3
.Text = "Pfad"
.TextAlign = HorizontalAlignment.Left
.Width = 5
End With
With Lstview
.Columns.Add(HEAD1)
.Columns.Add(HEAD2)
.Columns.Add(HEAD3)
End With
End Function
Datei Typ ermitteln :
Private Function Get_File_Type(ByVal File As FileInfo)
Dim FTYPE As String
Select Case File.Extension
Case ".dotx"
FTYPE = "WO"
Case ".xltx"
FTYPE = "EX"
Case ".potx"
FTYPE = "PP"
Case Else
FTYPE = "NA"
End Select
Return FTYPE
End Function
Dateien in das Listview Element eintragen :
Private Sub GetFilesFromFolder(ByVal Folder As DirectoryInfo, ByVal oLiVi As Object)
For Each File As FileInfo In Folder.GetFiles
If File.Name.Substring(0, 1) = "~" Then
Exit Sub
End If
Dim Item As New ListViewItem(File.Name)
Item.SubItems.Add(Get_File_Type(File))
Item.SubItems.Add(File.FullName)
oLiVi.Items.Add(Item)
Next
End Sub
Form Load :
Private Sub Form1_Load(sender As Object, e As EventArgs) Handles MyBase.Load
AddTabPage()
End Sub
Es gibt bestimmt schönere Weg oder auch andere die besser wären, wenn das so ist schreibts mir in die Kommentare. Ich bin bis jetzt zufrieden es funktioniert